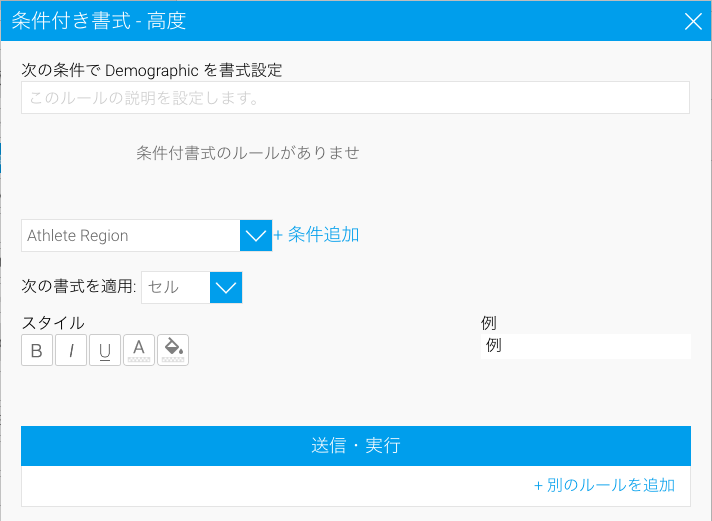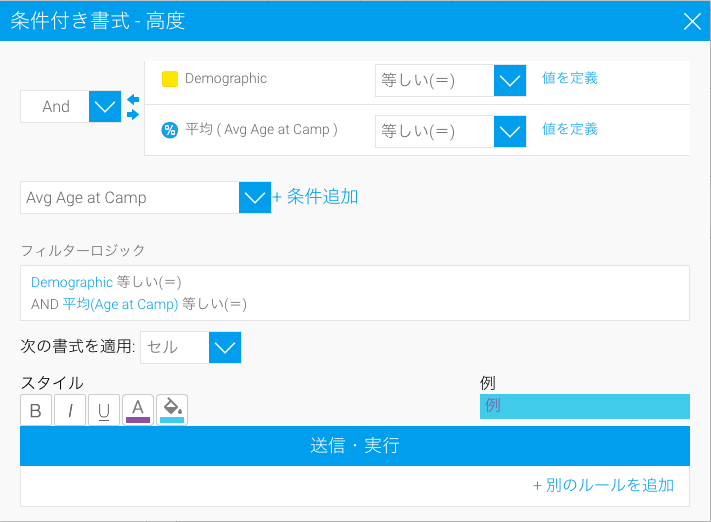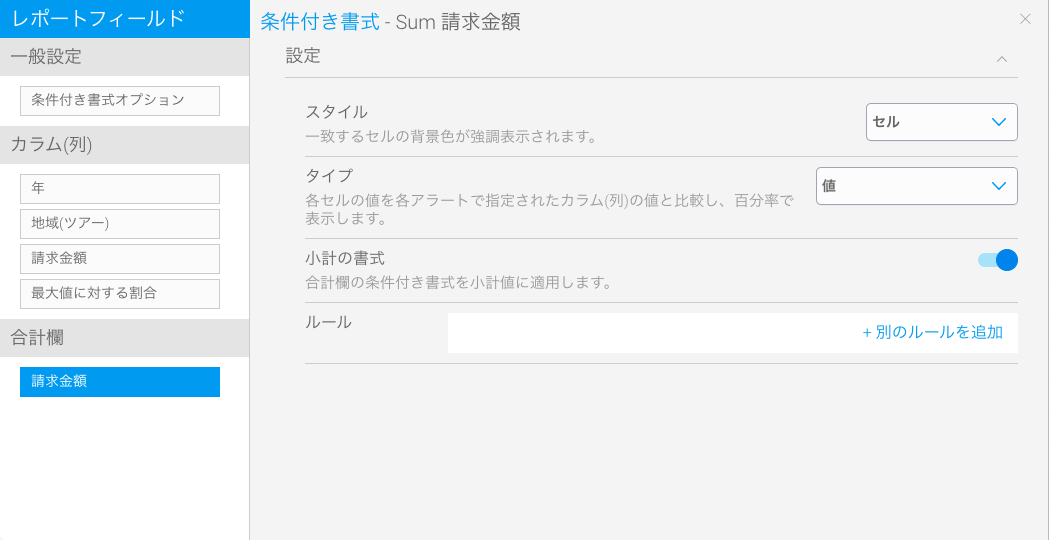Page History
...
- 画面の左側から、条件を適用するカラム(列)を選択します。
- 「アラートタイプ」で「高度」を選択します。
- 「+別のルールを追加」リンクをクリックすると、新しい条件付き書式設定画面が表示されます。
- ルールのロジックを入力します。カラム(列)を選択し、適用する演算子と対応する値を入力します。「+条件追加」をクリックすることで、カッコ内にさらに条件を追加することができます。より詳細な情報は、フィルター設定を参照してください。
- 書式を選択します。
条件に一致する値のスタイルを設定します。
アイコン スタイルのタイプ 説明 太字 一致するセルの値を太字で表示します。 斜体 一致するセルの値を斜体で表示します。 アンダーライン 一致するセルの値にアンダーラインを表示します。 フォントの色 フォントの色を変更します。 背景色 一致するセルの背景色の色を変更します。 - 「送信・実行」ボタンをクリックして、高度なルールを保存します。
...
合計欄の条件付き書式
合計欄
カラム(列)のいずれかに合計値を表示している場合、これらの値に条件付き書式を適用することができます。設定詳細は、以下の通りです。
| オプション | 説明 |
| スタイル | 条件付き書式の表示方法を選択します。以下2つの選択肢を利用することができます。
|
| タイプ | 次の選択肢から比較のタイプを選択します。
|
| 小計の書式 | こちらのトグルを有効にすることで、条件付き書式を小計に適用します。 |
| ルール | カラム(列)に適用する、条件付き書式を作成します。 |
| horizontalrule |
|---|
| Styleclass | ||
|---|---|---|
| ||
...