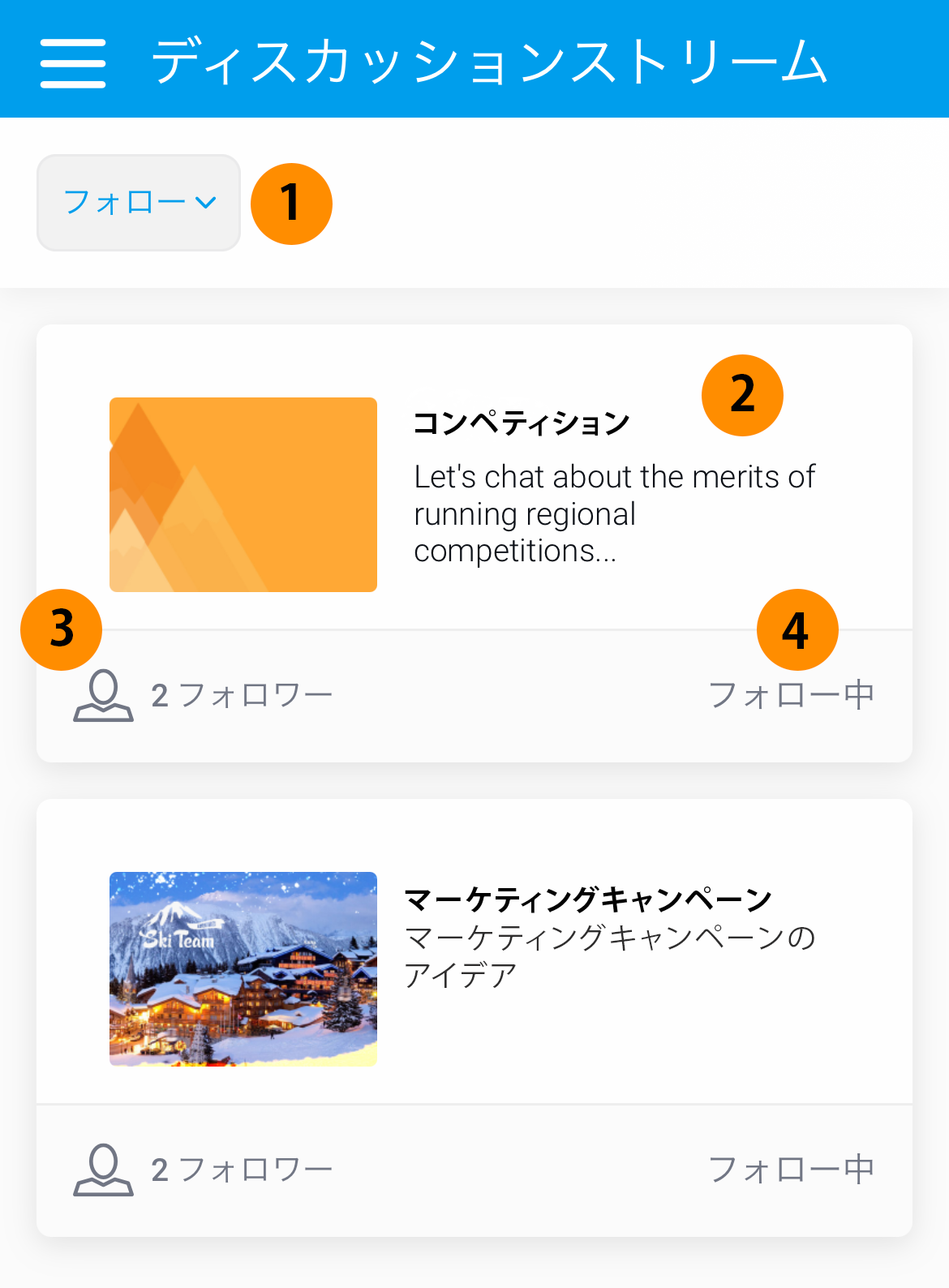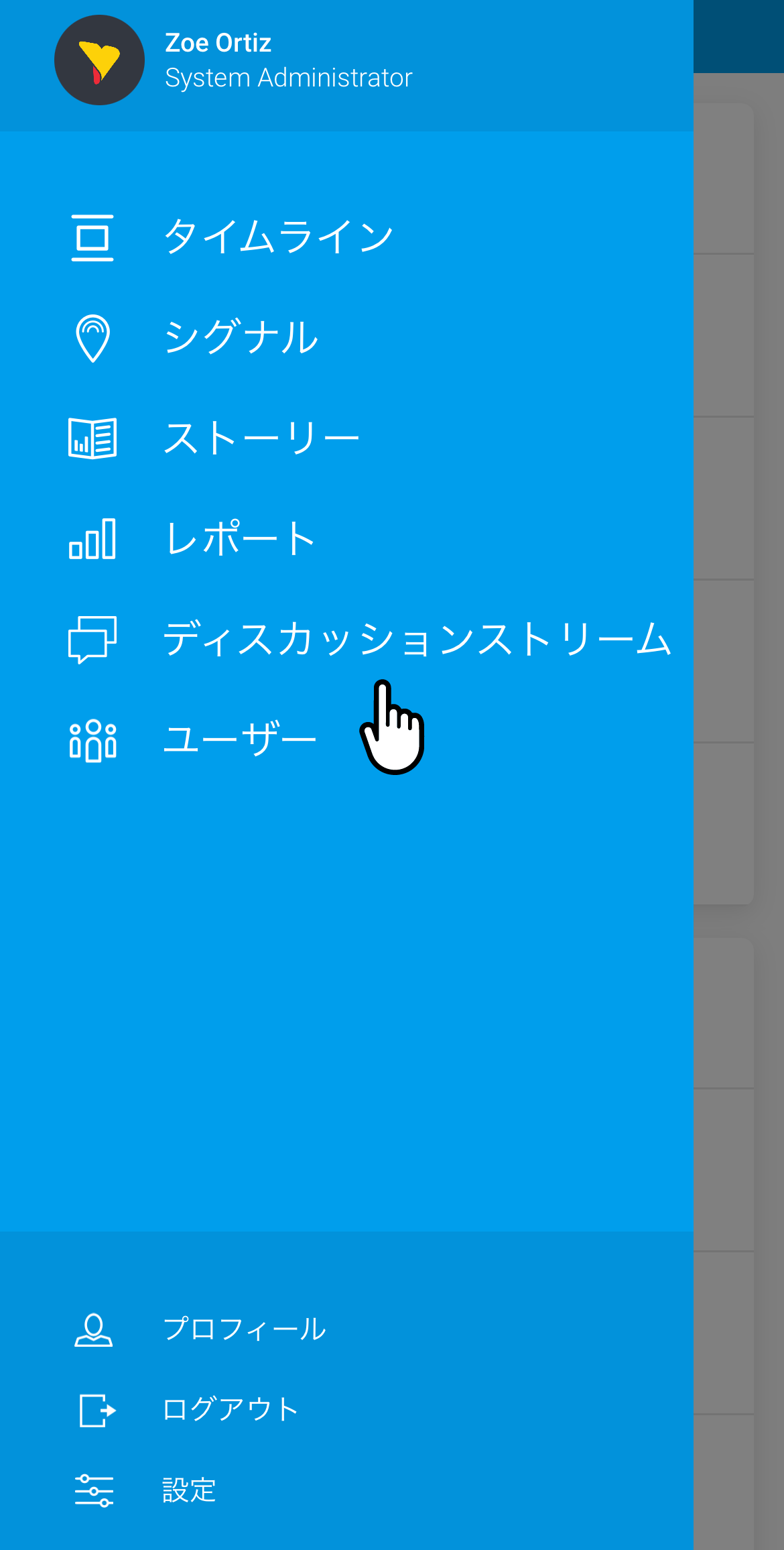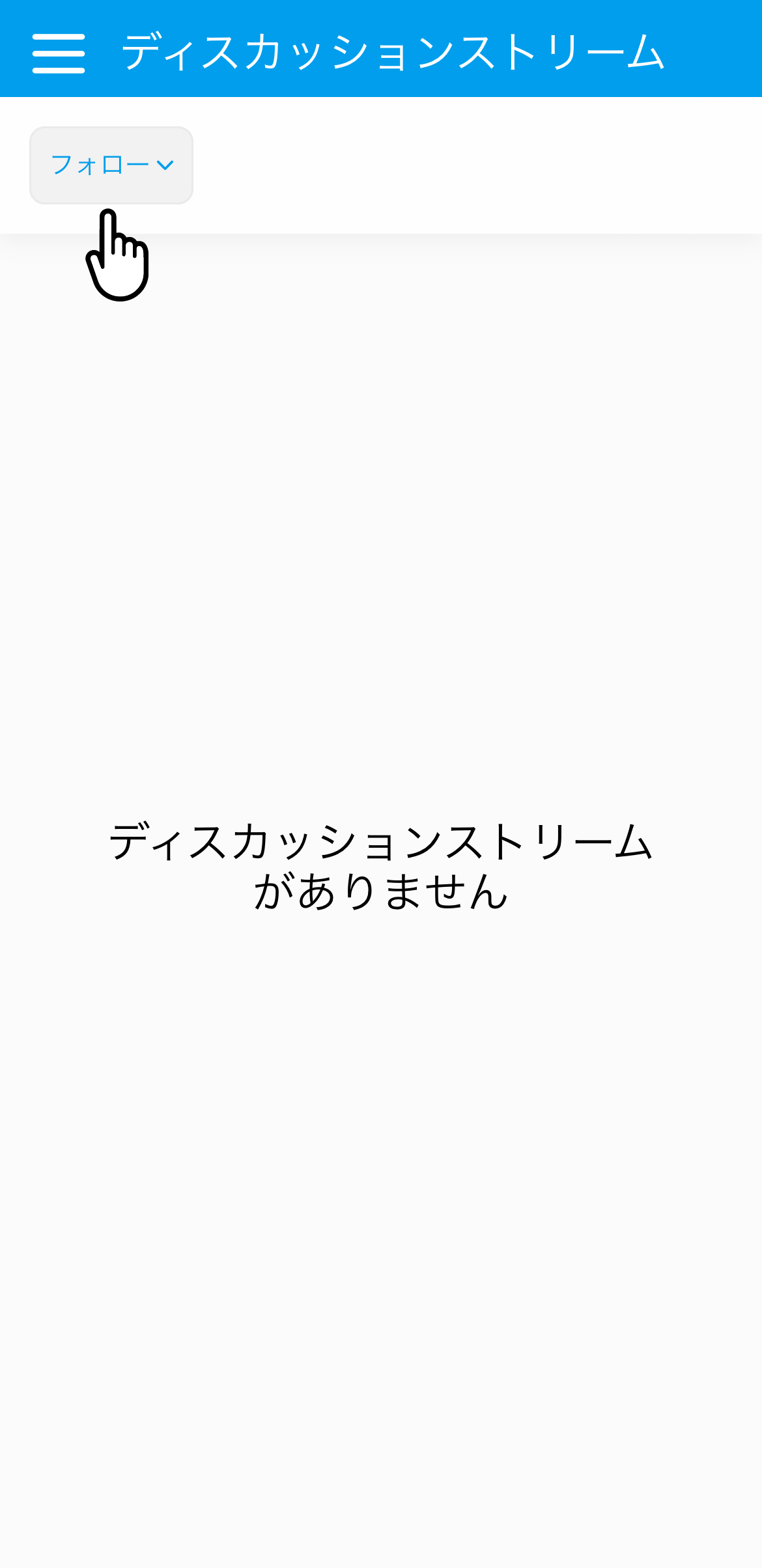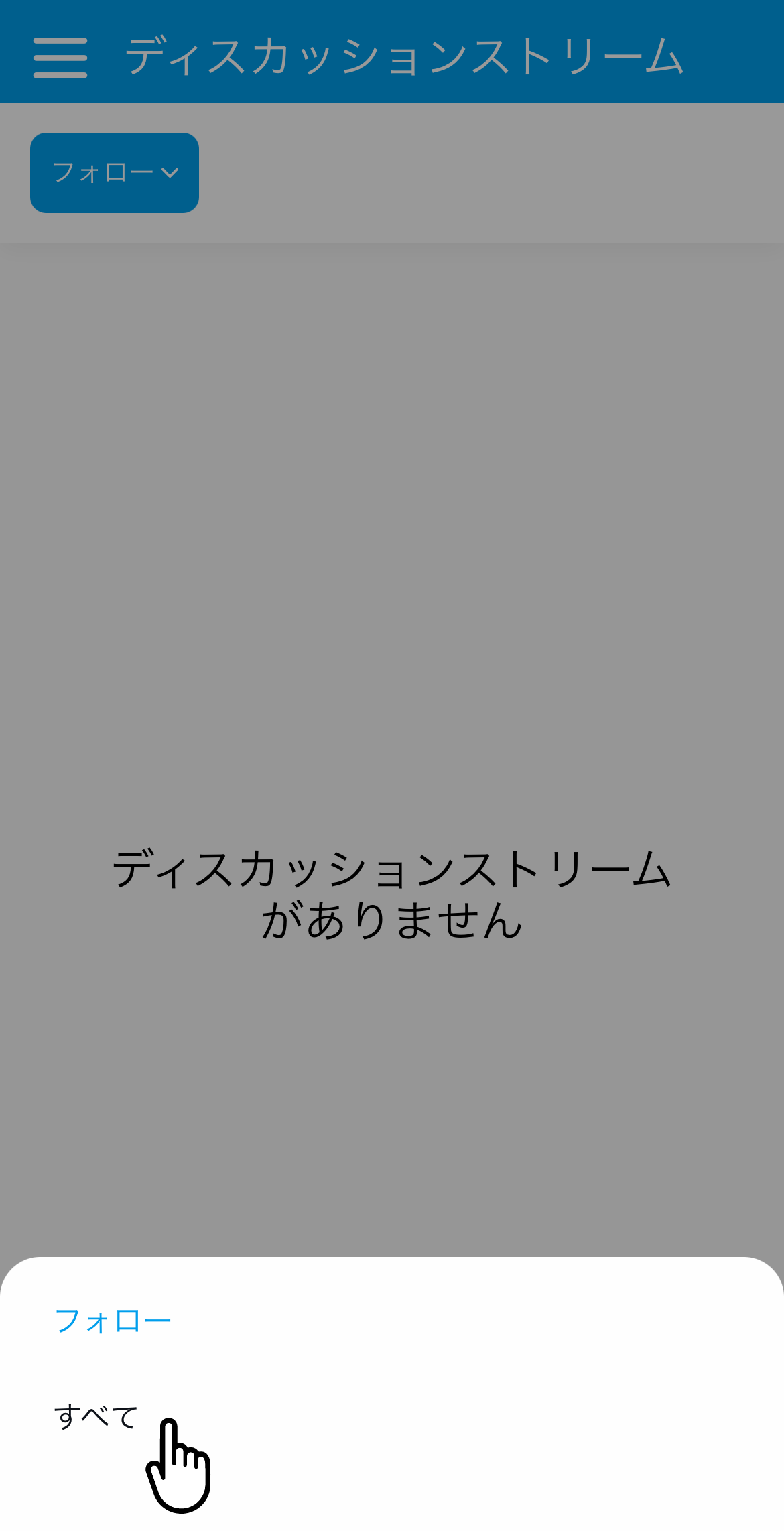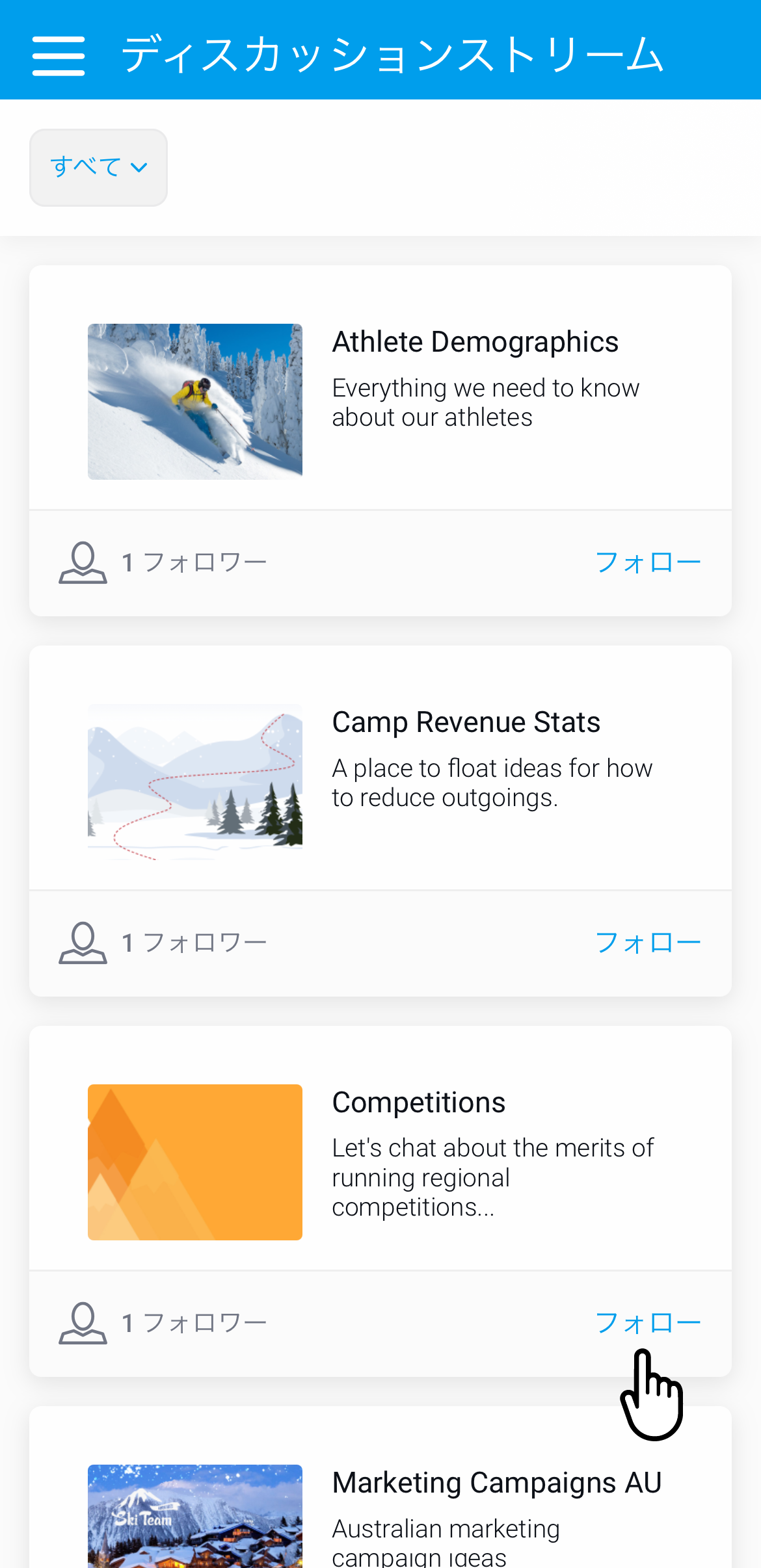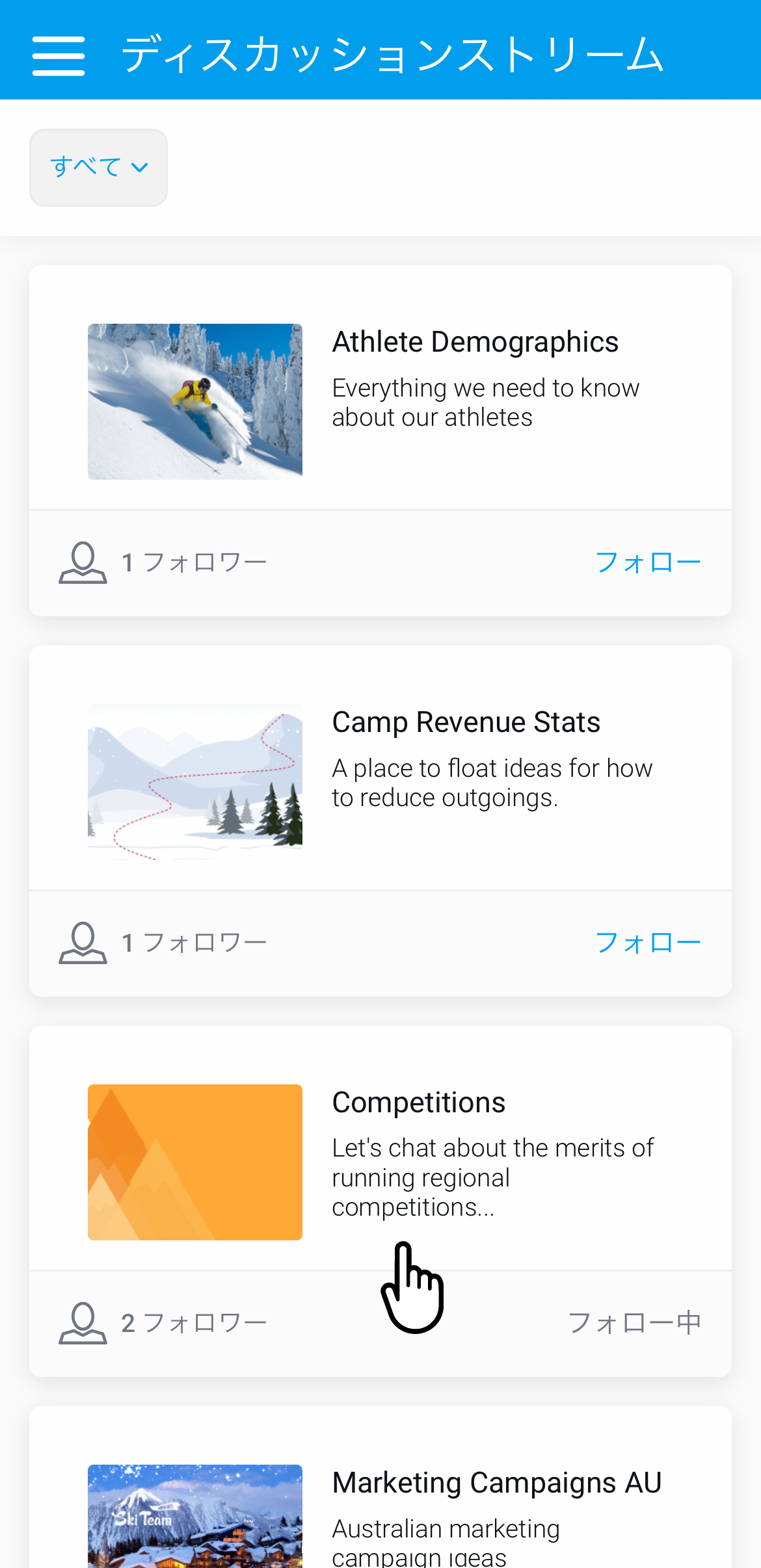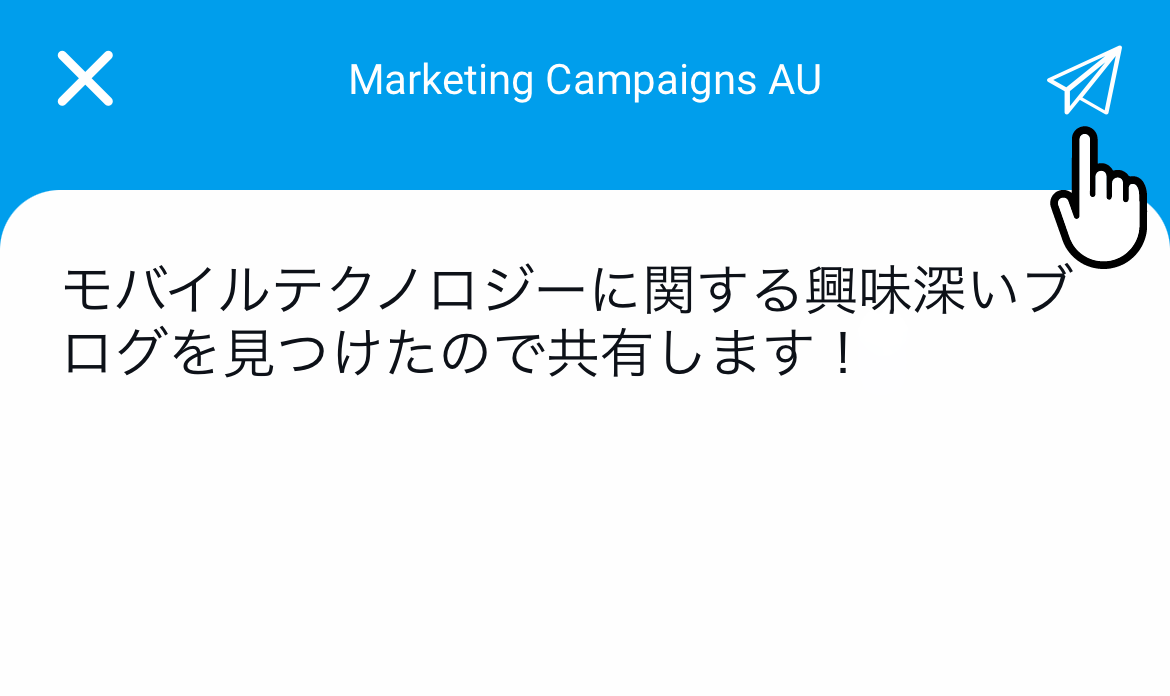Page History
...
| Table of Contents | ||
|---|---|---|
|
ディスカッションストリームは、社内でのコミュニケーションを可能にします。ユーザーやYellowfinコンテンツ、外部リンクなどをひとつにまとめることで、閲覧し、ディスカッションを始めることができます。
...
ディスカッションストリームの見方
...
ディスカッションストリームのリストでは、利用可能なすべてのディスカッションストリームにアクセスでき、フィルターやフォローのオプションもあります。
メニューで「メニューから「ディスカッションストリーム」をタップし、ストリーム一覧を表示します。」をタップすると、ストリームのリストが表示されます。
...
...
| 番号 |
|---|
...
| 機能 |
|---|
...
| 説明 |
|---|
...
| 1 |
...
| フィルター |
...
フィルターをタップすると、リストに表示するディスカッションストリームの変更ができます。 |
...
フォロー:自分がフォローしている、またはメンバーになっているディスカッションストリームを表示します。 |
...
すべて:利用可能なすべてのディスカッションストリームを表示します。 |
...
3
| 2 |
...
1
...
一覧に表示するストリームにフィルターを適用します。より詳細な情報は、こちらを参照してください。
...
2
...
ディスカッションタイルをタップして、ディスカッションストリームを開きます。より詳細な情報は、こちらを参照してください。
| ディスカッションタイル | ディスカッションタイルをタップして、ディスカッションストリームを開きます。 |
| 3 | フォロワー |
| ディスカッションストリームに参加しているユーザー数を示します。 | ||
| 4 | フォロー/フォロー中 | 「フォロー |
...
| 」ボタンをタップすると、ディスカッションストリームに参加します。「フォロー中」をタップすると、ディスカッションストリームのフォローを止め退室します。 |
...
ディスカッションストリームにアクセス
モバイルアプリでは、ディスカッションストリームの閲覧、特定のストリームのフォロー、他のユーザーが投稿したコメントやリンクの閲覧、既存のディスカッションストリームへのコンテンツの追加などを行うことができます。
1. 左上にあるハンバーガーをタップしてメインメニューを開き、「デスカッションストリーム」をタップしてディスカッションストリームのリストを開きます。
以下のフィルターにより、デスカッションストリームのリストが空白になっている場合があります。
2. 「フォロー
画面下部にポップアップが表示されます。
3. 「すべて」をタップすると、利用可能なディスカッションストリームが表示されます。
ディスカッションストリームのリストが更新され、利用可能なすべてが表示されます。
4. 「フォロー」をタップすると、ディスカッションストリームのフォローができます。
フォローの表示が変更されます。
5. ディスカッションストリームをタップして、閲覧します。
ストリーム一覧へのフィルター適用
フィルターを適用して、一覧に表示するディスカッションストリームを変更します。
選択肢は、以下の通りです。
- フォロー:参加しているディスカッションストリームのみを表示します。
- すべて:参加不参加に関わらず、システム内のすべてのディスカッションストリームを表示します。
...
...
ディスカッションストリームの使用
ディスカッションストリームをタップして、開きます。他のユーザーが共有した投稿やコメントを閲覧できます。
投稿の作成
新しい投稿を作成して、ディスカッションストリームに追加することができます。
...
1. 画面上部にある「投稿する」と記載されたバーをタップします。
...
- リンク:リンクアイコンをタップして、リンクまたはURLを追加します。アイコンをタップすることで新しいページが表示され、リンクを入力することができます。
- 写真、またはビデオ:カメラアイコンをタップして、写真の撮影、またはビデオの録画を行い、コメントに追加します。または、イメージアイコンをタップして、既存の写真、またはビデオから追加することもできます。
...
テキスト入力画面が表示されます。
2. メッセージを入力します。
3. @を使って、ユーザーをタグ付けることもできます。
4. リンクのアイコンをタップすると、リンクまたはURLの追加ができます。カメラアイコンをタップすると、写真の撮影、またはビデオの撮影をしたり、イメージアイコンをタップすると、既存の写真やビデオの追加ができます。
1つの投稿に添付できるのは1つだけです。
5. 稿を作成したら、上部右隅にある送信アイコンをクリックして、追加します。
6. ディスカッションストリームに、追加した投稿が表示されます。
...
...
| horizontalrule |
|---|
| Styleclass | ||
|---|---|---|
| ||