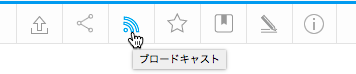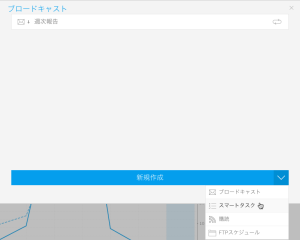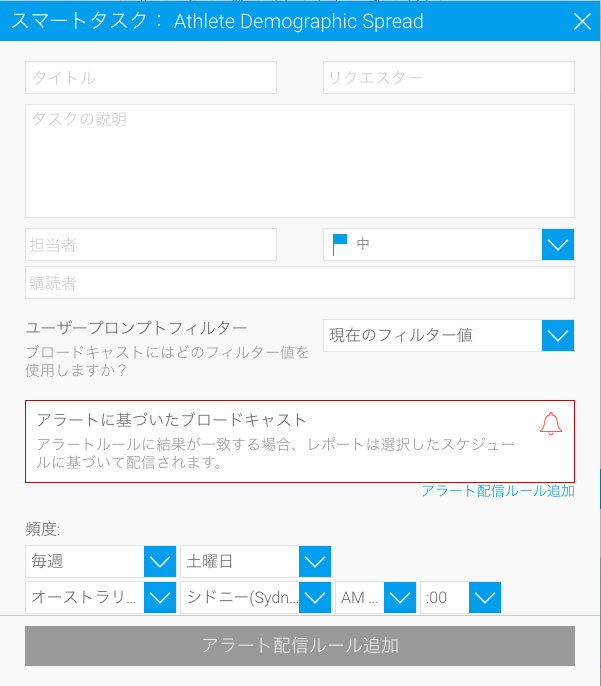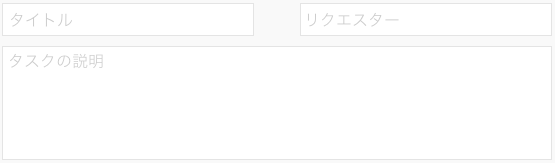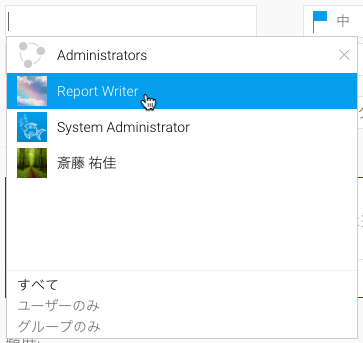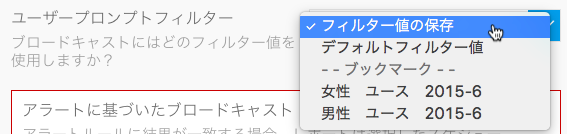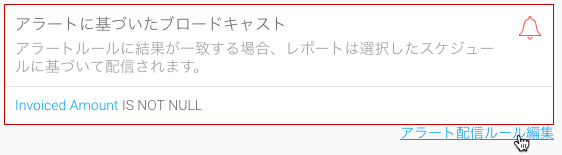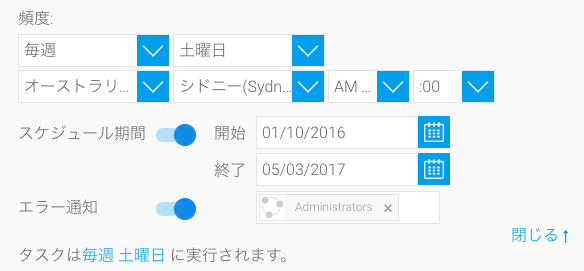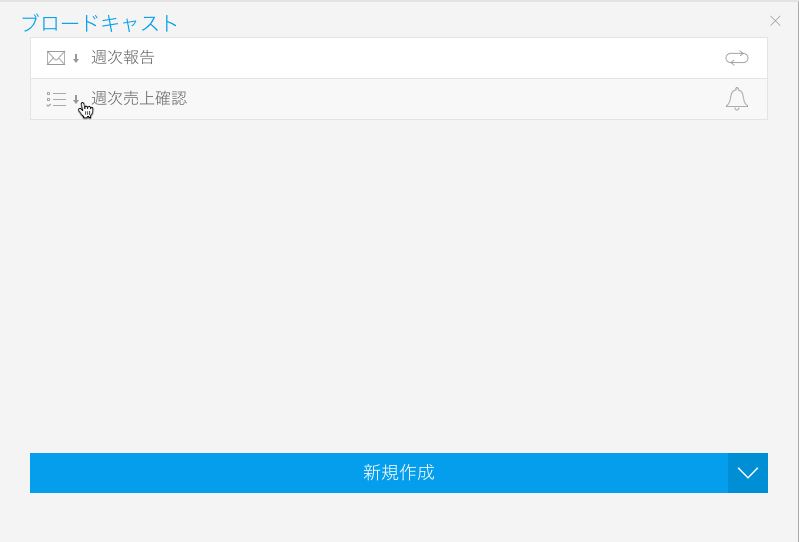Page History
| Anchor | ||||
|---|---|---|---|---|
|
| Table of Contents | ||
|---|---|---|
|
概要
| Styleclass | ||
|---|---|---|
| ||
| Section | ||||||||||
|---|---|---|---|---|---|---|---|---|---|---|
|
| Section | ||||||||||
|---|---|---|---|---|---|---|---|---|---|---|
|
| Section | ||||||||||
|---|---|---|---|---|---|---|---|---|---|---|
|
タイトル、リクエスター、説明
| Styleclass | ||
|---|---|---|
| ||
| Section | ||||||||||
|---|---|---|---|---|---|---|---|---|---|---|
|
担当者と購読者
| Styleclass | ||
|---|---|---|
| ||
| Section | ||||||||||||||
|---|---|---|---|---|---|---|---|---|---|---|---|---|---|---|
|
優先度
| Styleclass | ||
|---|---|---|
| ||
フィルター
| Styleclass | ||
|---|---|---|
| ||
| Section | ||||||||||
|---|---|---|---|---|---|---|---|---|---|---|
|
アクセスフィルター
レポートにアクセスフィルターが適用されている場合、上述で定義された他のフィルターと同様に、アクセスフィルターをブロードキャストレポートに適用することができます。レポートをYellowfinユーザーではなく、外部の電子メールアドレスに送信する場合、配信先はブロードキャストを設定したユーザーのアクセスフィルターを引き継ぎます。
注意:アクセスフィルターで定義されていない配信先へ、アクセスフィルターが適用されたレポートをブロードキャストする場合、以下のロール権限が有効になっている必要があります。
配信ルール
| Styleclass | ||
|---|---|---|
| ||
| Section | ||||||||||
|---|---|---|---|---|---|---|---|---|---|---|
|
スケジュール
| Styleclass | ||
|---|---|---|
| ||
| Section | ||||||||||
|---|---|---|---|---|---|---|---|---|---|---|
|
送信・実行
| Styleclass | ||
|---|---|---|
| ||
| Section | ||||||||||
|---|---|---|---|---|---|---|---|---|---|---|
|
| Section | ||||||||||
|---|---|---|---|---|---|---|---|---|---|---|
|
| horizontalrule |
|---|
| Styleclass | ||
|---|---|---|
| ||