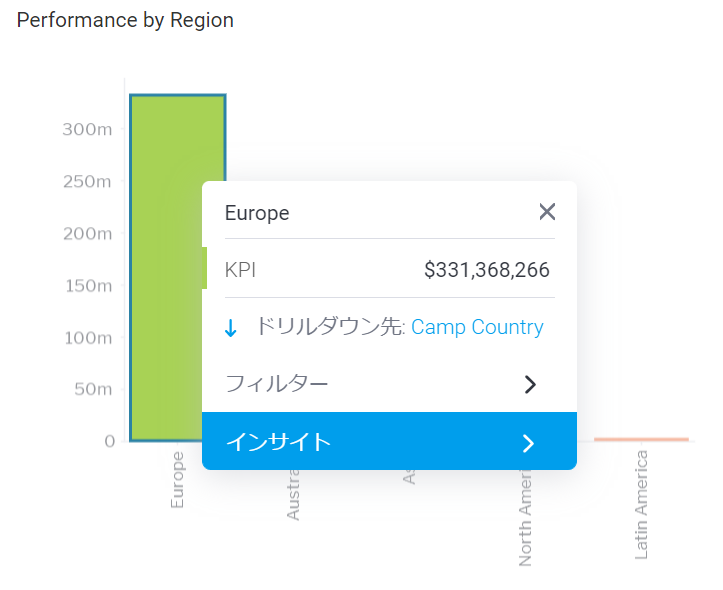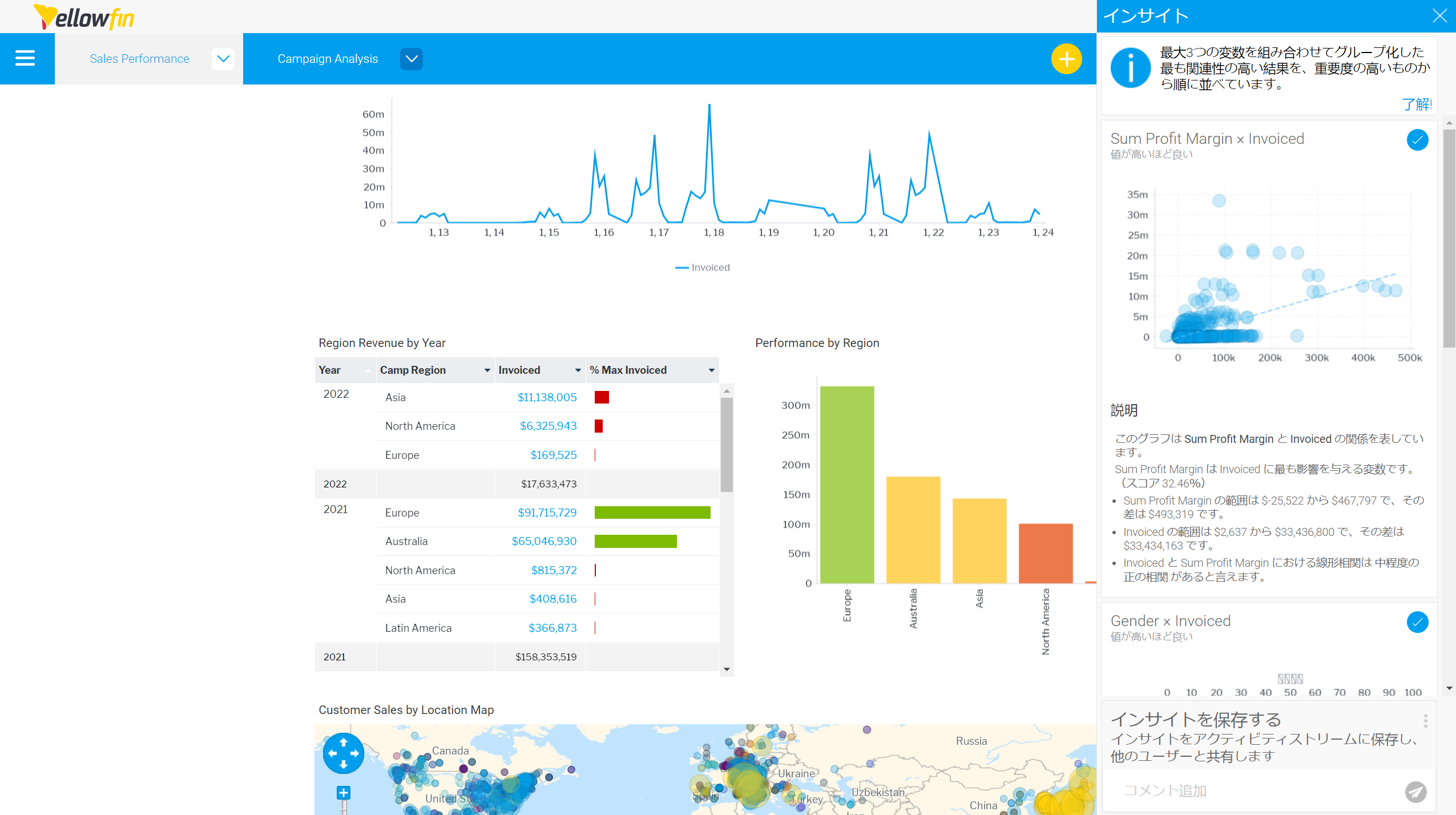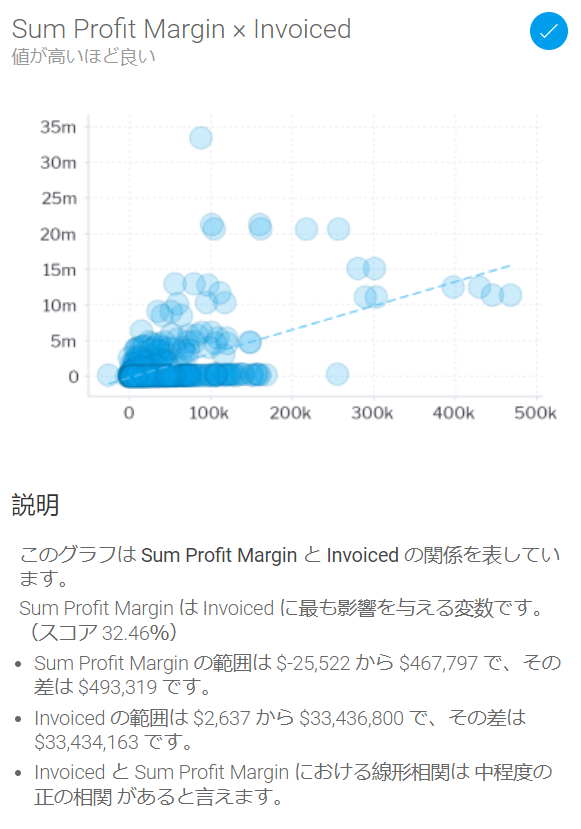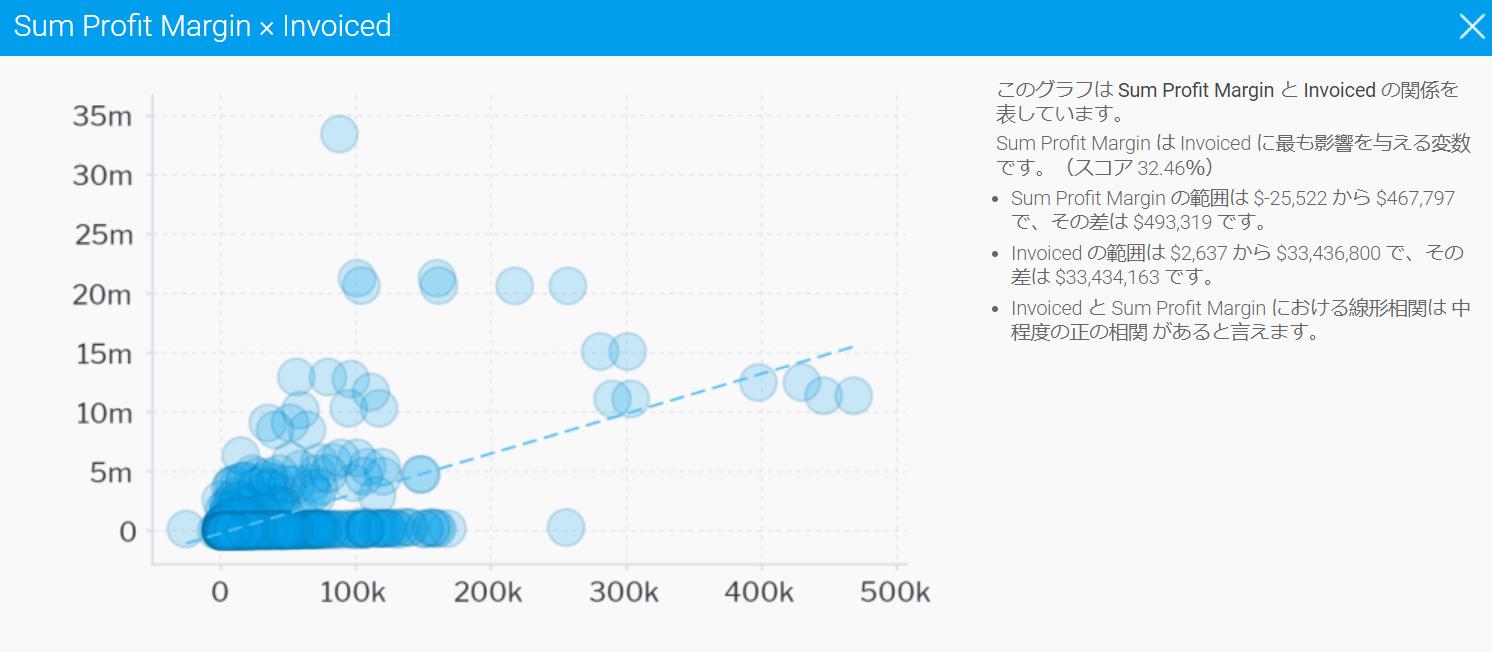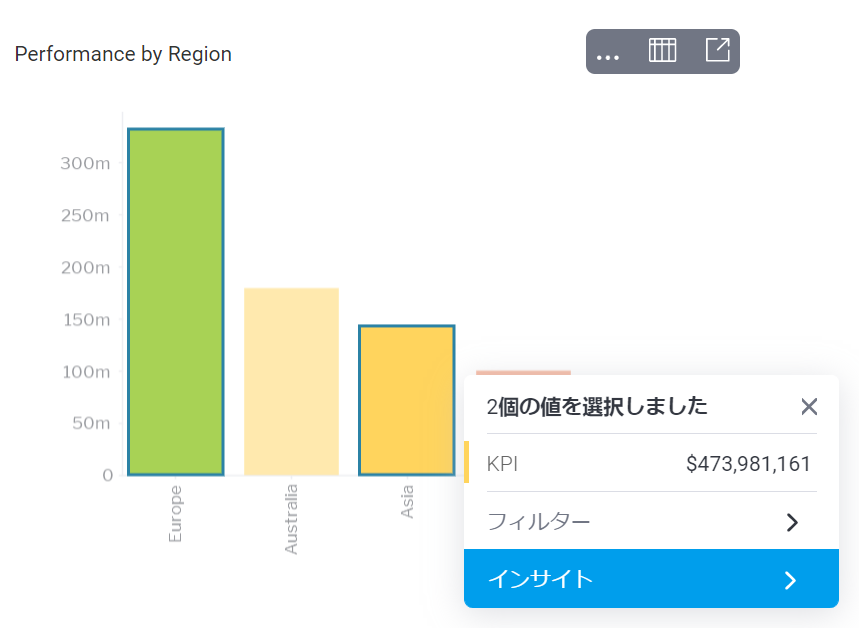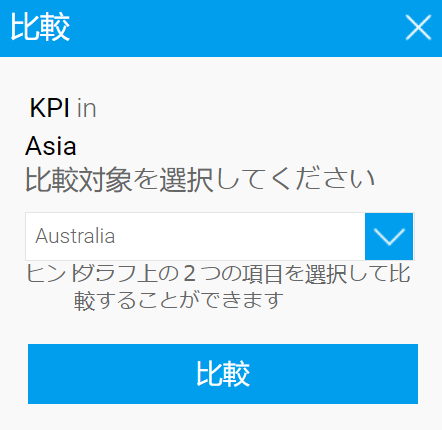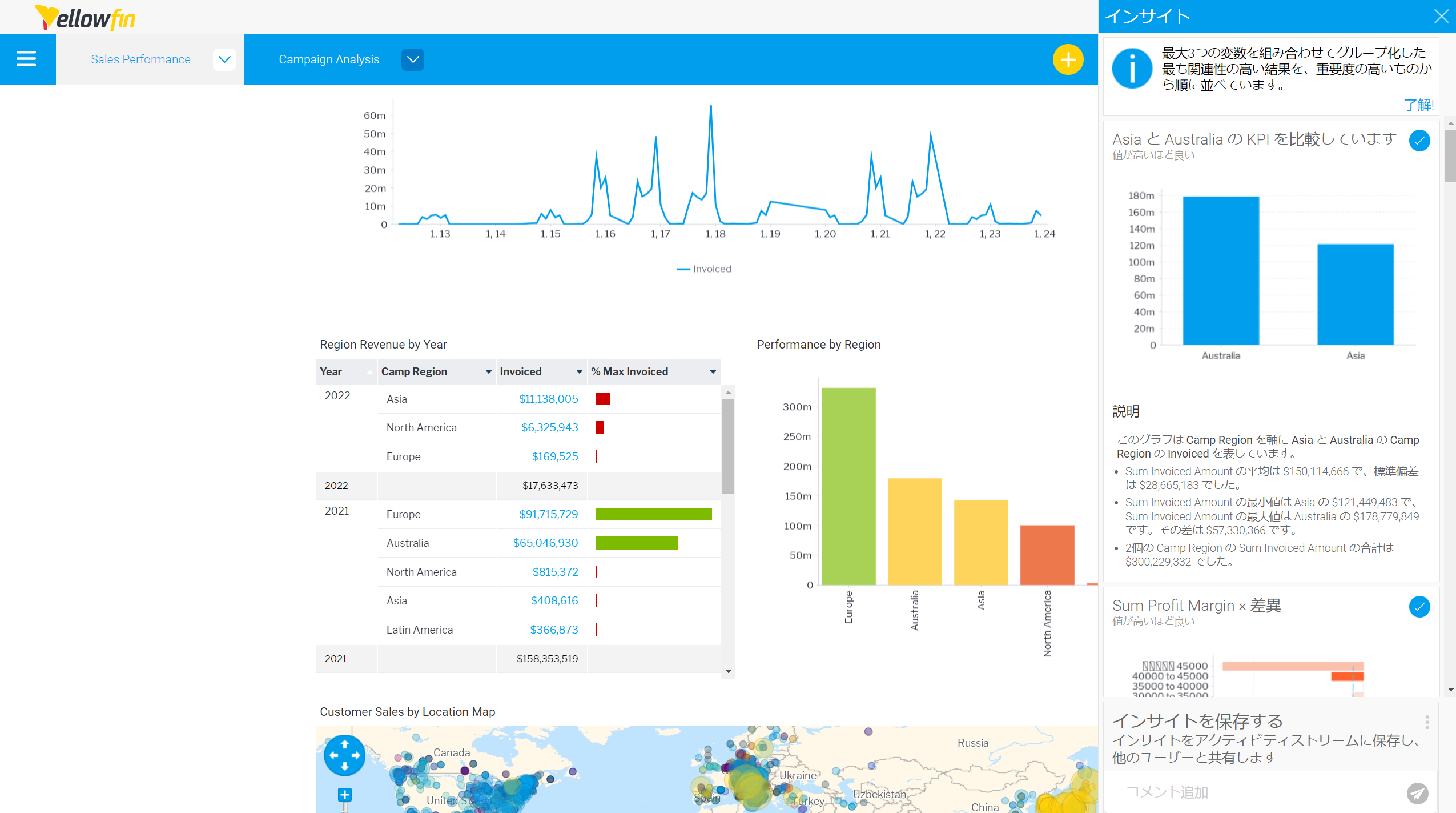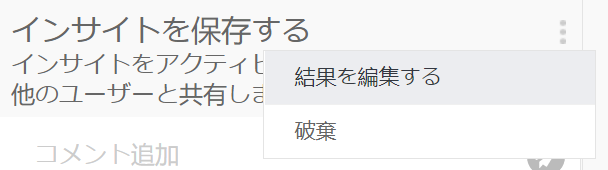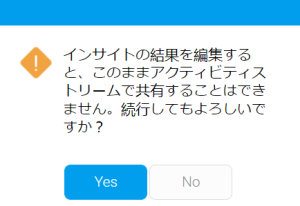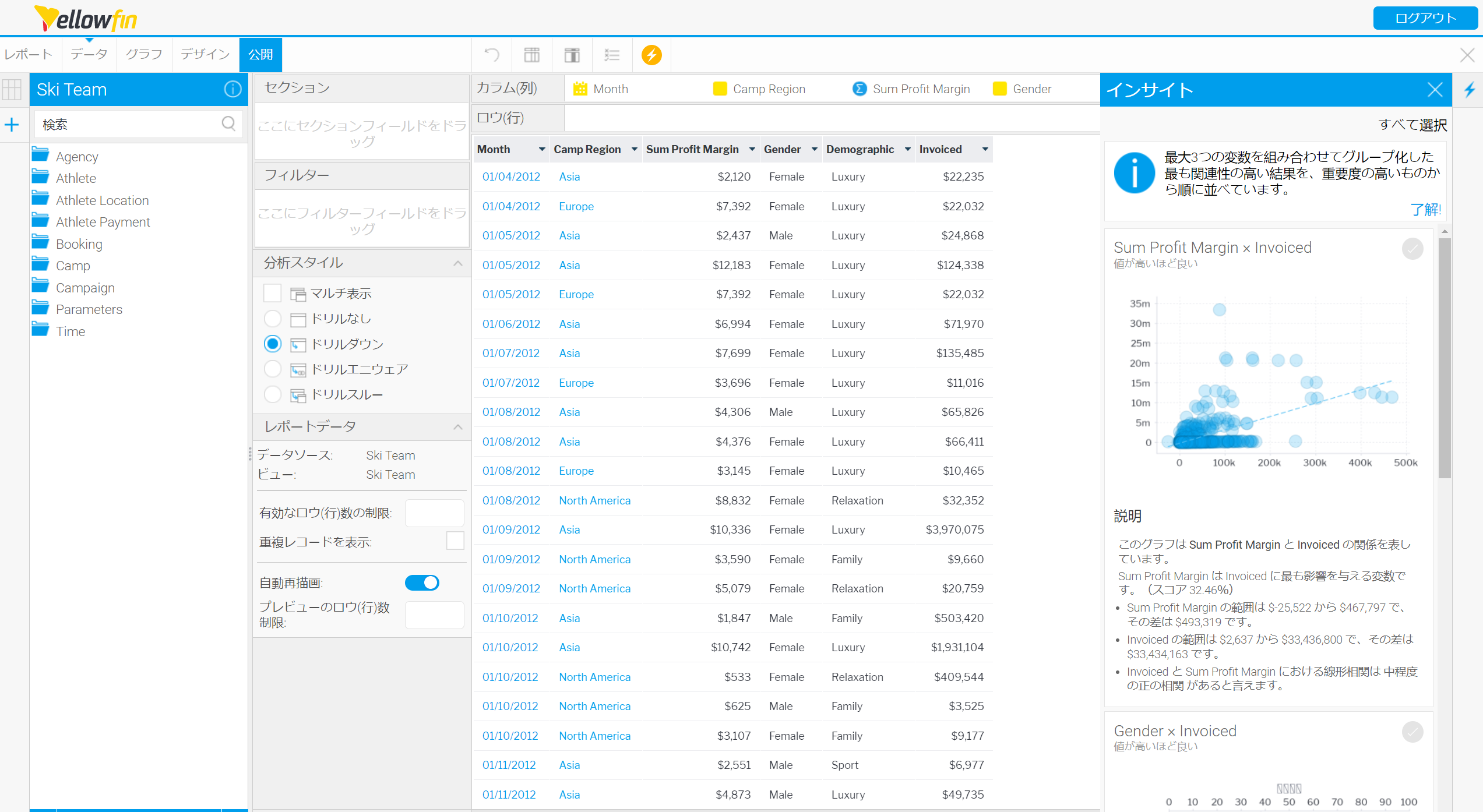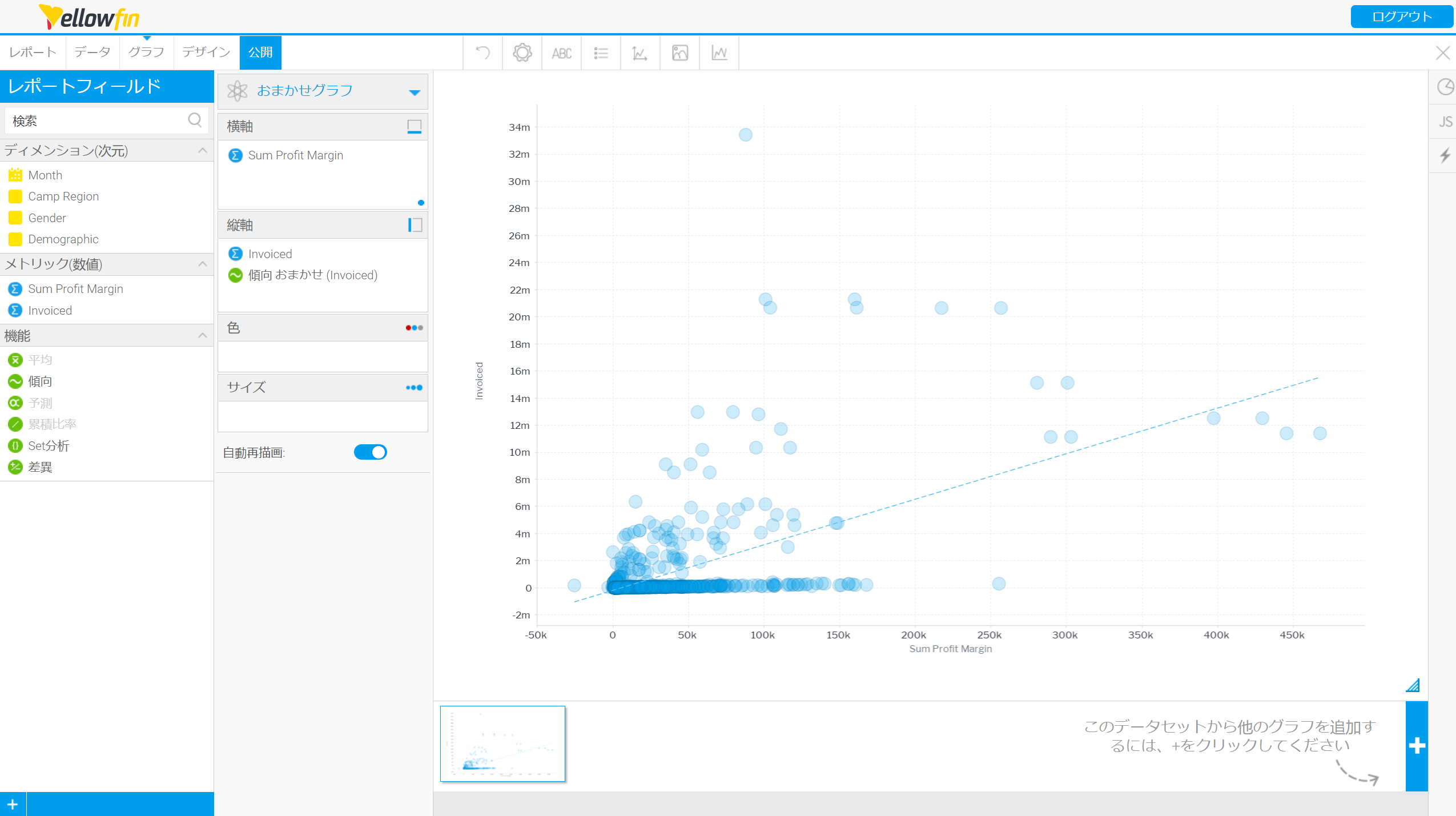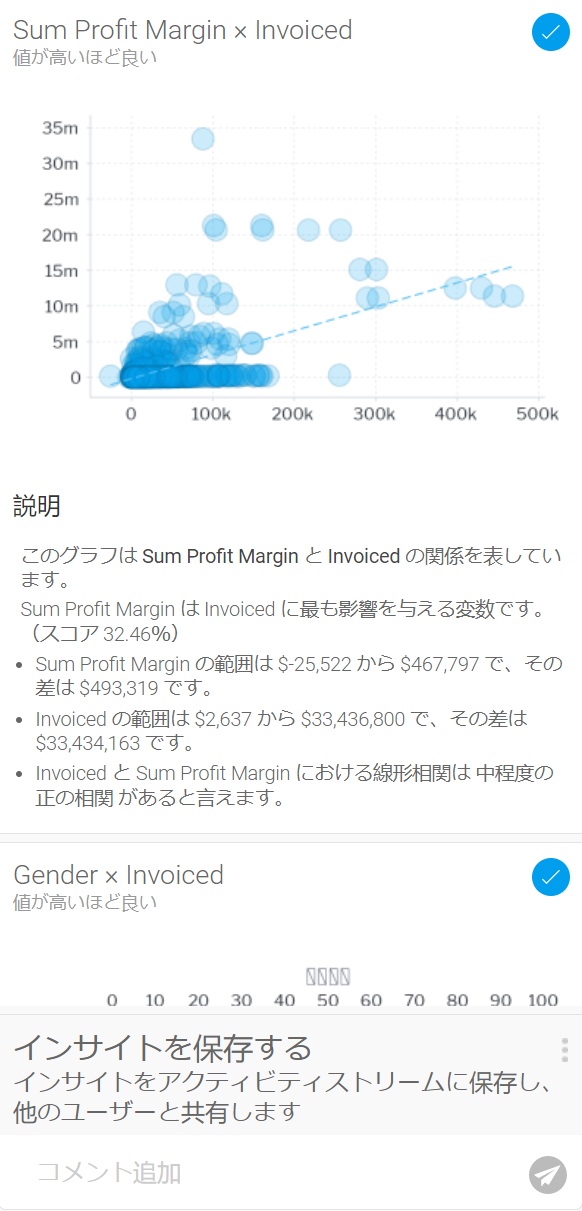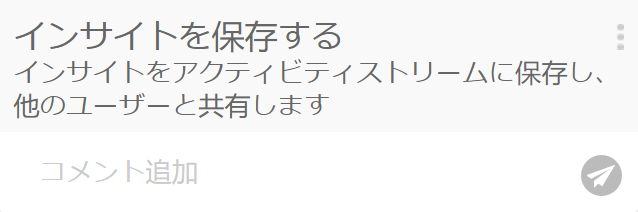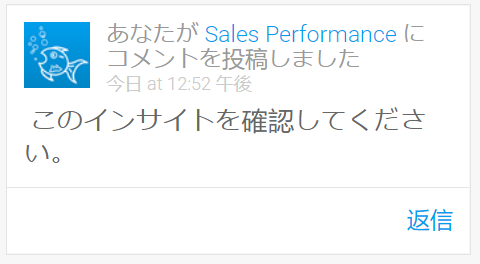Page History
...
| Table of Contents | ||
|---|---|---|
|
概要
インスタントインサイトは、ツールチップのインサイトオプションから使用することができます。これには、「説明」と「比較」の2つのオプションがあります。各オプションがどのように機能するのかは、以下の手順を参照してください。
| Note |
|---|
説明
こちらのオプションを使用することで、Yellowfinは、選択した特定のメトリック(数値)に影響を与えるデータの詳細を表示します。例えば以下の例では、Europe(ヨーロッパ)のセールスを選択した後、ツールチップから「説明」オプションを選択しています。Yellowfinは、グラフが基づくビューの詳細なデータ要素にアクセスをし、様々なアルゴリズムを通して分析をすることで、統計的に最も関連する結果をユーザーに表示します。
インスタントインサイトは、最小限の労力でデータのインサイトを素早く発見することを可能にします。Yellowfinは、見ているデータについて深い説明を説明したり、グラフ上の2つのデータポイントを比べて違いを理解することができます。
インスタントインサイトの実行により、Yellowfinがバックグラウンドでレポートが生成され、インスタントインサイトグラフの基本とナラティブを構成する設定データベースに保存されます。インサイトがユーザーによって破棄された場合、これらのレポートは未使用となります。システムは48時間ごとにこれらのレポートのチェックを行い、未使用のものを削除します。
インスタントインサイト機能は、ダッシュボードのグラフツールチップのドロップダウンメニュー「インサイト」オプションからアクセスできます。「インサイト」には、説明と比較の2つのオプションがあります。これらについては、以下の手順を参照してください。
| Tip |
|---|
ユーザーがインスタントインサイトを利用できるようにする前に、管理者はビューレベルでインスタントインサイトを設定する必要があります。 |
| Tip |
|---|
インスタントインサイトは、すべてのグラフでは使用できません。以下の制限のリストを参照してください。 |
| Styleclass | ||
|---|---|---|
| ||
...
説明
「説明」を選択すると、Yellowfinは、選択した特定のメトリック(数値)に影響を与えるデータの詳細を表示します。例えば以下の例では、Europe(ヨーロッパ)のセールスを選択した後、ツールチップから「説明」オプションを選択しています。Yellowfinは、基礎となるデータビューから追加のデータ要素にアクセスし、一連のアルゴリズムを実行して、統計的に関連性のあるインサイトを決定します。
- ダッシュボードに移動します。
- グラフの要素の上(棒グラフの棒、またはデータポイント)で右クリックするか、カーソルを要素の上に2秒間置くとツールチップのドロップダウンメニューが表示されます。
- 「インサイト」をクリックし、「説明」をクリックします。
インサイトのパネルが表示され、統計的に関連性の高い順にインサイト結果をします。
Yellowfinは自然言語分析を作成し、インサイトに一番適したグラフを表示します(データによる)。この場合、両方の値がメトリクスなので、散布図が使われています。 - グラフをクリックすると、拡大してみることができます。
- 分析するグラフを表示します(恐らく、気になるデータスパイクやパターンが見られるグラフを選択するでしょう)。
- グラフのデータ要素(グラフのバーやデータポイント)上で右クリックをするか、マウスオーバーをしてツールチップを表示します。
- 「インサイト」オプションをクリックし、「説明」を選択します。
「インサイト」パネルが現れ、分析プロセスの結果を表示します。表示されるインサイトは、統計的に最も関連の高い順に表示されます。
各グラフには説明が付随するため、分析結果をより深く解釈することができます。Note Yellowfinが選択するグラフのタイプは、分析するデータのタイプにより異なります。例えば、値がどちらもメトリック(数値)の場合、散布図が生成されます。
- 説明の最後にある「さらに表示」ボタンをクリックすることで、提供される詳細のすべてを確認することができます。
比較
| Styleclass | ||
|---|---|---|
| ||
...
比較
「比較」を選択すると、Yellowfinは、特定の2つのディメンション(次元)、または日付間の差異の詳細を表示します。例えば以下の例では、Asia(アジア)のセールスを選択した後、ツールチップから「こちらのオプションを使用することで、Yellowfinは、特定の2つのディメンション(次元)、または日付間の差異の詳細を表示します。例えば以下の例では、Asia(アジア)のセールスを選択した後、ツールチップから「比較」オプションを選択しています。これにより、Asia(アジア)と他の地域を比較することができます。Yellowfinは、グラフが基づくビューの詳細なデータ要素にアクセスをし、様々なアルゴリズムを通してデータ間の差異を比較することで、統計的に最も関連する結果をユーザーに表示します。
- ダッシュボードに移動します。
- グラフの要素の上(棒グラフの棒、またはデータポイント)で右クリックするか、カーソルを要素の上に2秒間置くとツールチップのドロップダウンメニューが表示されます。
2つのグラフ要素をクリックしてドラッグするか、シフトキーを押しながら比較したい2つの要素を選択し、右クリックでツールチップのドロップダウンメニューを表示させることもできます。 - 分析するグラフを表示します(恐らく、2つのデータ要素間に気になる差異が大きく見られるグラフを選択するでしょう)。
- グラフのデータ要素(グラフのバーやデータポイント)上で右クリックをするか、マウスオーバーをしてツールチップを表示します。
- 「インサイト」オプションをクリックし、「比較」を選択します。
」をクリックし、「比較」をクリックします。
1つの要素が選択されている場合、「比較」のポップアップが表示され、比較する2つ目の要素を選ぶことができます。 - ドロップダウンリストから比較したいデータを選択し、「比較」をクリックします。
ポップアップする画面で、比較する2つのデータを選択します。 - 「比較」ボタンをクリックします。」ボタンをクリックして、解析を実行します。
インサイトのパネルが表示され、統計的に関連性の高い順にインサイト結果をします。
カーソルを2つのバーに合わせて選択(ブラッシング)をすることで、比較することもできます。 - または、ひとつのバーを選択し、シフトキーを押しながらもうひとつのバーを選択しても実行することができます。 「インサイト」パネルに選択したデータを比較した結果が、グラフと説明とともに表示されます。
- 説明の最後にある「さらに表示」ボタンをクリックすることで、提供される詳細のすべてを確認することができます。
Yellowfinは自然言語分析を作成し、インサイトに一番適したグラフを表示します(データによる)。
...
...
自動インサイトを実行すると、バックグラウンドでレポートが生成され、Yellowfinのリポジトリデータベースに保存されます。これは、自動インサイトグラフと説明の基礎になります。ユーザーがインサイトを破棄すると、これらのレポートは使用されません。システムは、48時間ごとにこれらの孤立したレポートを確認し、未使用のものを削除します。
インサイトの編集
| Styleclass | ||
|---|---|---|
| ||
...
インサイトの編集
Yellowfinのインスタントインサイト機能は、データを分析し、有益なインサイトを生成します。生成されたインサイトからは新しいレポートを作成することができ、これにはインサイトパネルに表示されるグラフを含めることができます。生成されるレポートは、Yellowfinの他のレポートと同様に使用することができます。これにより、Yellowfinが引き出した興味深いインサイトを、レポートに活用し、これを定期的に実行してダッシュボードに追加することができます。
| Tip |
|---|
...
この機能は、レポート編集セキュリティアクセスを持っているユーザーのみ利用できます。 |
...
以下の手順では、インスタントインサイトから新しいレポートを作成する方法を説明します。
- インスタントインサイトの作成をすると、インサイトのパネルが表示され、Yellowfinが作成したインサイトが表示されます。選択アイコンをクリックして、編集や参照を行うレポートを選択します。
- 画面右上にある丸いティックボタンをクリックして、レポートビルダーで表示または編集したいインサイトを選択/非選択します。注意:デフォルトでは、すべてのグラフが選択されています。選択アイコンをクリックして、編集や詳細の参照が必要のないグラフを外します。
- 「インサイトを保存する」パネルでメニューオプションをクリックし、「結果を編集する」を選択します。注意:こちらの機能は、レポート編集セキュリティアクセスを付与されたユーザーのみ使用することができます。(「破棄」を選択すると、レポートを保存することなく、生成されたインスタントインサイトは削除されます。)
」ボックスにあるメニューボタンをクリックし、「結果を編集する」をクリックします。
インサイトの結果を編集すると、結果がアクティビティストリームに掲載されなくなることについてのメッセージが表示されます。 - 続ける場合は「分析を編集することで、結果がアクティビティストリームに掲載されなくなることを示す警告が表示されます。継続する場合は、「Yes」をクリックします。
レポートビルダーが表示され、選択したインサイトを基にYellowfinが作成したレポートの表示と編集ができます。
レポートビルダーへ移動し、選択したレポートやグラフを参照することができます。 - インサイトパネルを閉じる場合、画面右側のインサイトボタンをクリックします。
- レポートを変更をする場合は、こちらから実行することができます。 拡大されたバージョンのグラフと明確な説明を参照するには、これをクリックします。
- 必要に応じて、グラフを編集することができます。 「公開」ボタンをクリックして、新しいレポートを保存します。
- これらのレポートやグラフは、Yellowfinの他のレポートに使用することができます。
注意:インサイトパネルを閉じるには、画面右側にある「インサイト」ボタンをクリックします。
グラフを更新するには、グラフメニューをクリックして、グラフビルダーへ移動します。
レポートの詳細を提供し、保存先のフォルダーを選択して、「保存」をクリックします。
...
- インサイトボタンをクリックすると、いつでもインサイトパネルをレポートビルダー上に表示することができます。
- ツールバーの「グラフ」をクリックすると、グラフビルダーにアクセスできます。
- インサイトのレポートを保存する場合は、「公開」ボタンをクリックします。
これらのレポートとグラフは、他のYellowfinのレポートと同じように使用することができるようになります。
| Styleclass | ||
|---|---|---|
| ||
...
インサイトの共有
インサイトパネルに表示されたインサイトは、アクティビティストリームに保存をして、後ほど使用したり、他のユーザーと共有することができます。
- ダッシュボードに移動します。
- グラフの要素の上(棒グラフの棒、またはデータポイント)で右クリックするか、カーソルを要素の上に2秒間置くとツールチップのドロップダウンメニューが表示されます。
- 「インサイト」をクリックし、「説明」または「比較」をクリックします。
インサイトのパネルが表示され、統計的に関連性の高い順にインサイト結果をします。 - 画面右上にある丸いティックボタンをクリックして、レポートビルダーで表示または編集したいインサイトを選択/非選択します。
「インサイトを保存する」は、インサイトパネルの下部にあります。 - コメントを追加して送信ボタンをクリックすると、タイムラインにインサイトが投稿されます。
インサイトがタイムラインに表示されます。 - コメントをクリックすると、保存されたインサイトをアクティビティストリームで見ることができます。
| Styleclass | ||
|---|---|---|
| ||
インサイトパネルに表示されたインサイトは、アクティビティストリームに保存をして、後ほど使用したり、他のユーザーと共有することができます。
...
...
制限事項
インスタントインサイトは、下記のグラフタイプでは使用できません。
| グラフ | タイプ |
|---|---|
| 自動 | X軸またはY軸に2つ以上のディメンションを持つグラフ |
| 分析 |
|
| エリア | 積み上げエリア |
| 棒 |
|
カラム(列) |
|
| ファイナンシャル | すべてのタイプ |
| 線 | Zグラフ |
| マップ | すべてのタイプ |
| メーター | すべてのタイプ |
| 特殊用途 |
|
...
制限事項
| Styleclass | ||
|---|---|---|
| ||
こちらの機能は現在、以下のタイプのグラフではサポートされていません。
...
ストアドプロシージャビューから作成したレポート
...
データソースがコネクターのレポート
...
データソースがOLAPのレポート
...
| horizontalrule |
|---|
| Styleclass | ||
|---|---|---|
| ||
...