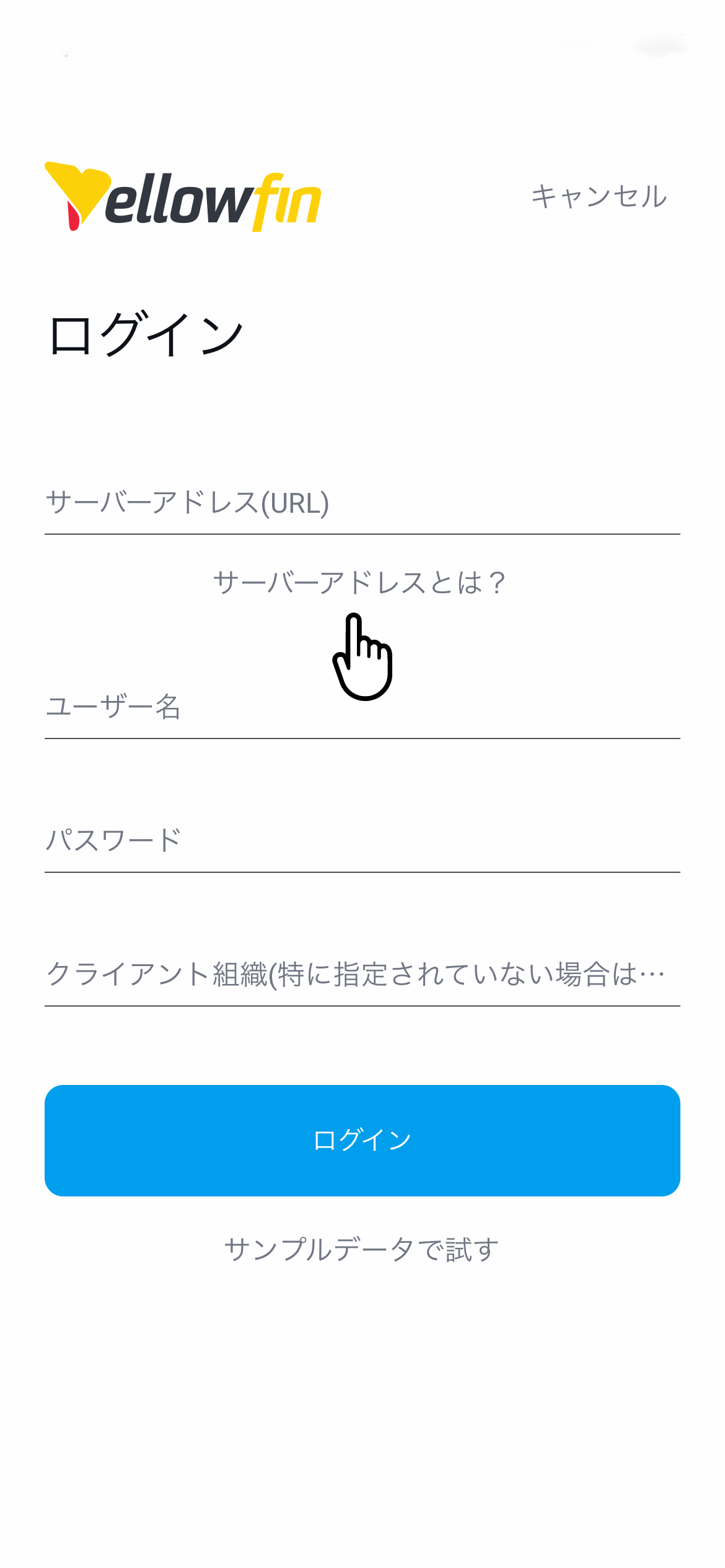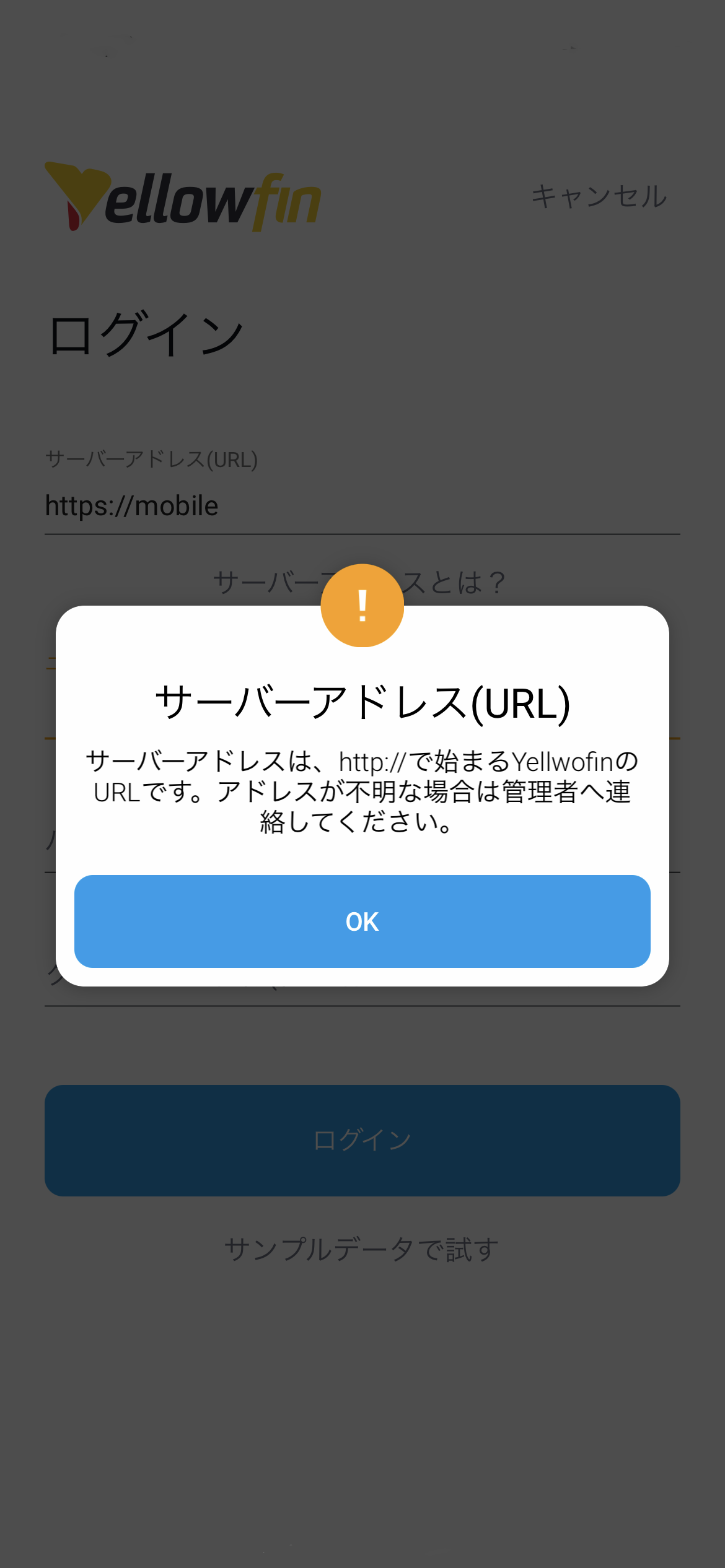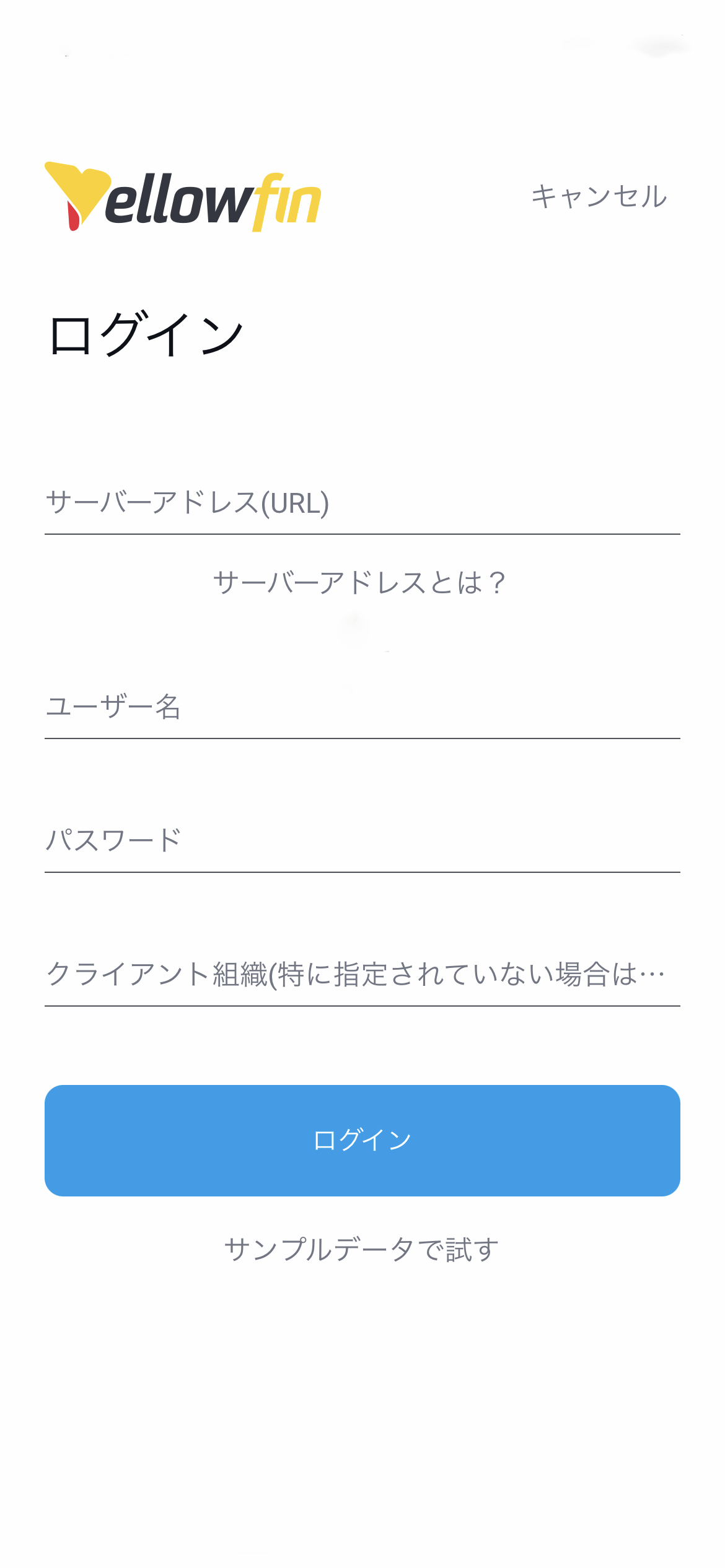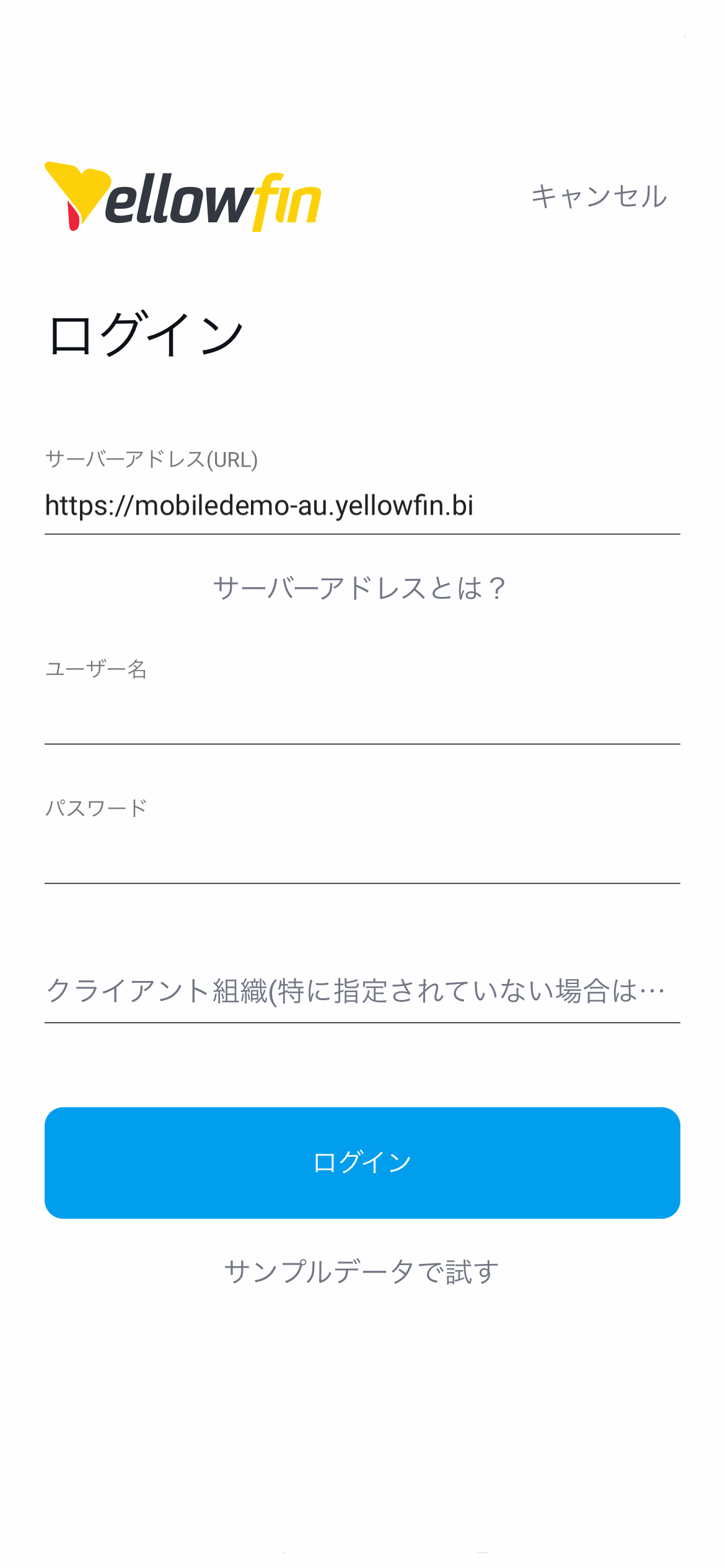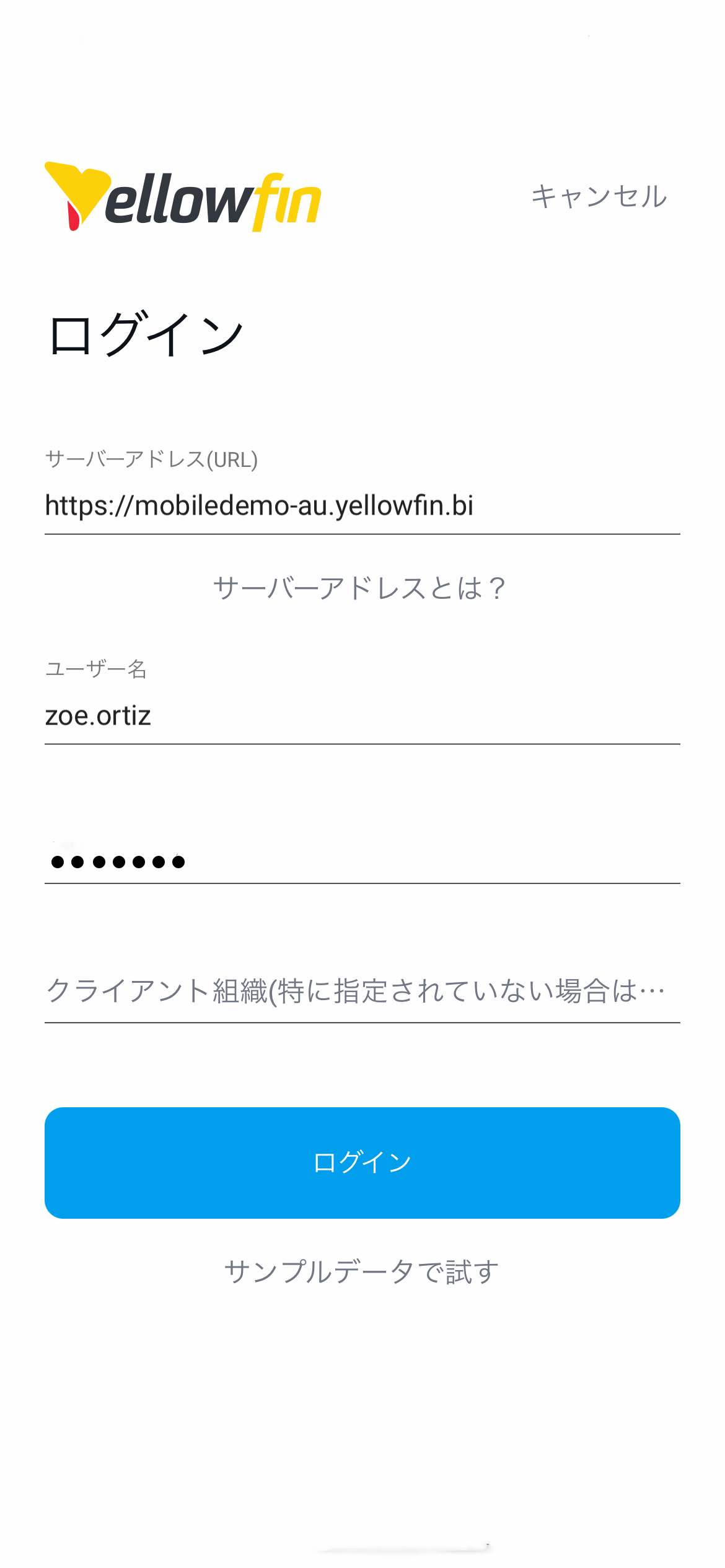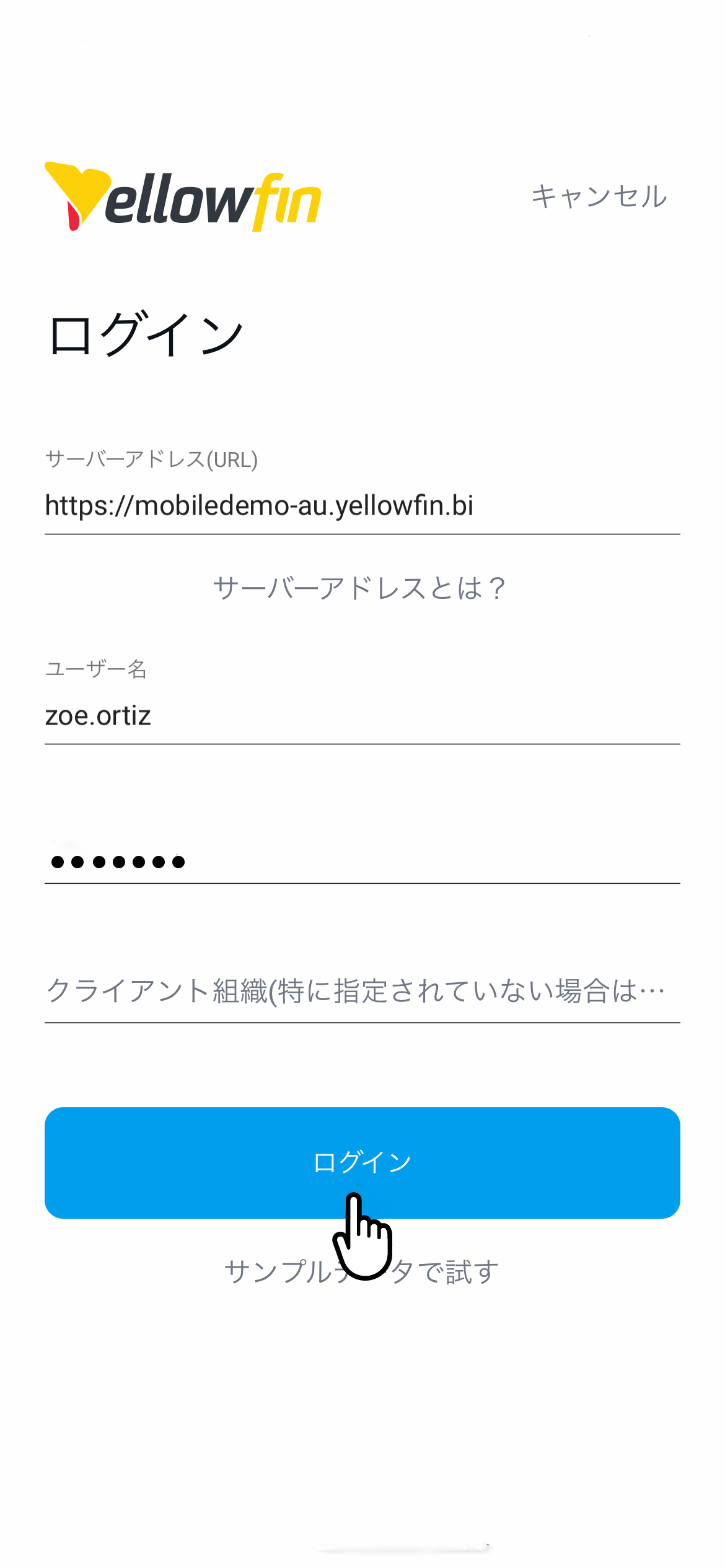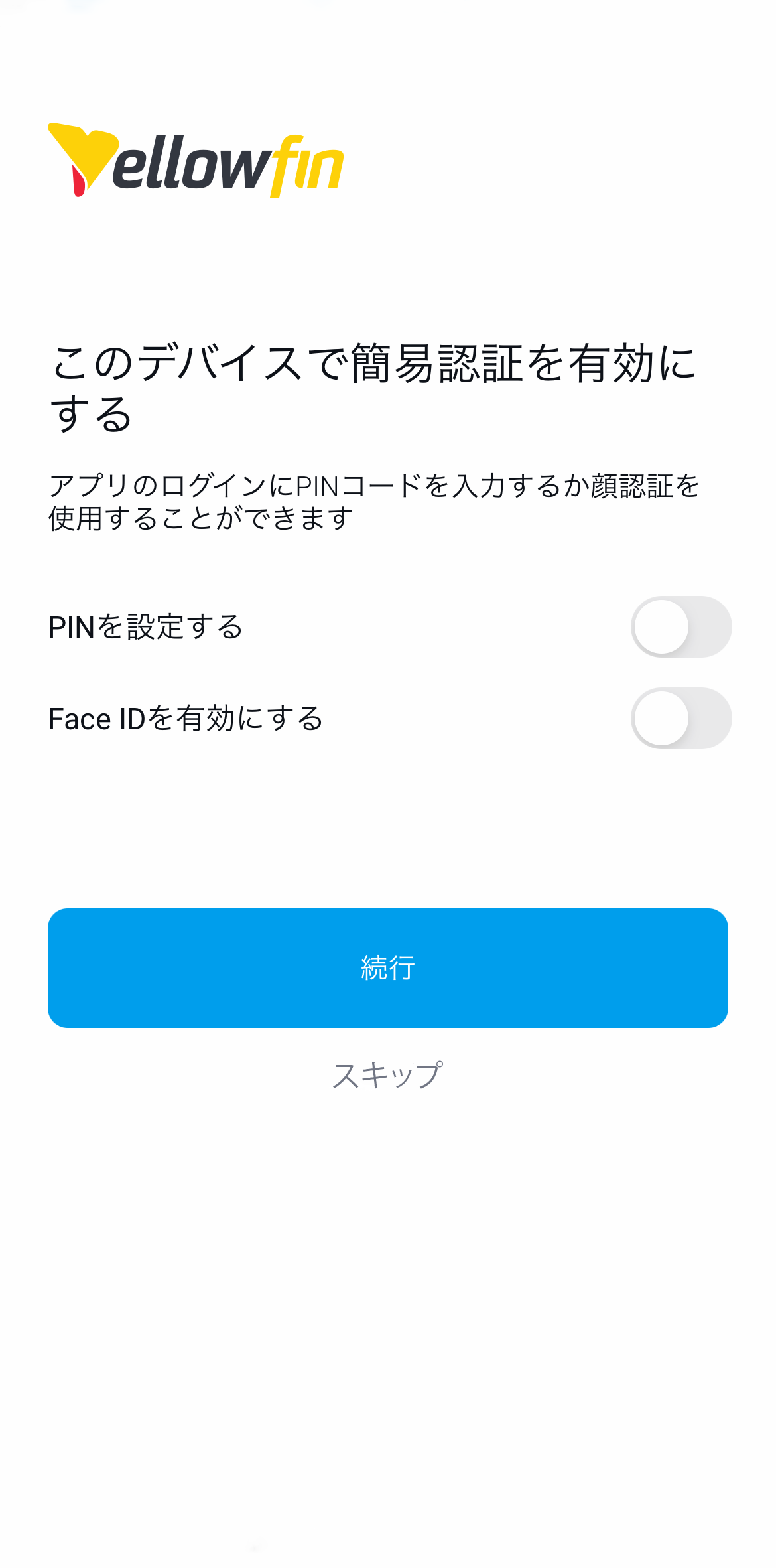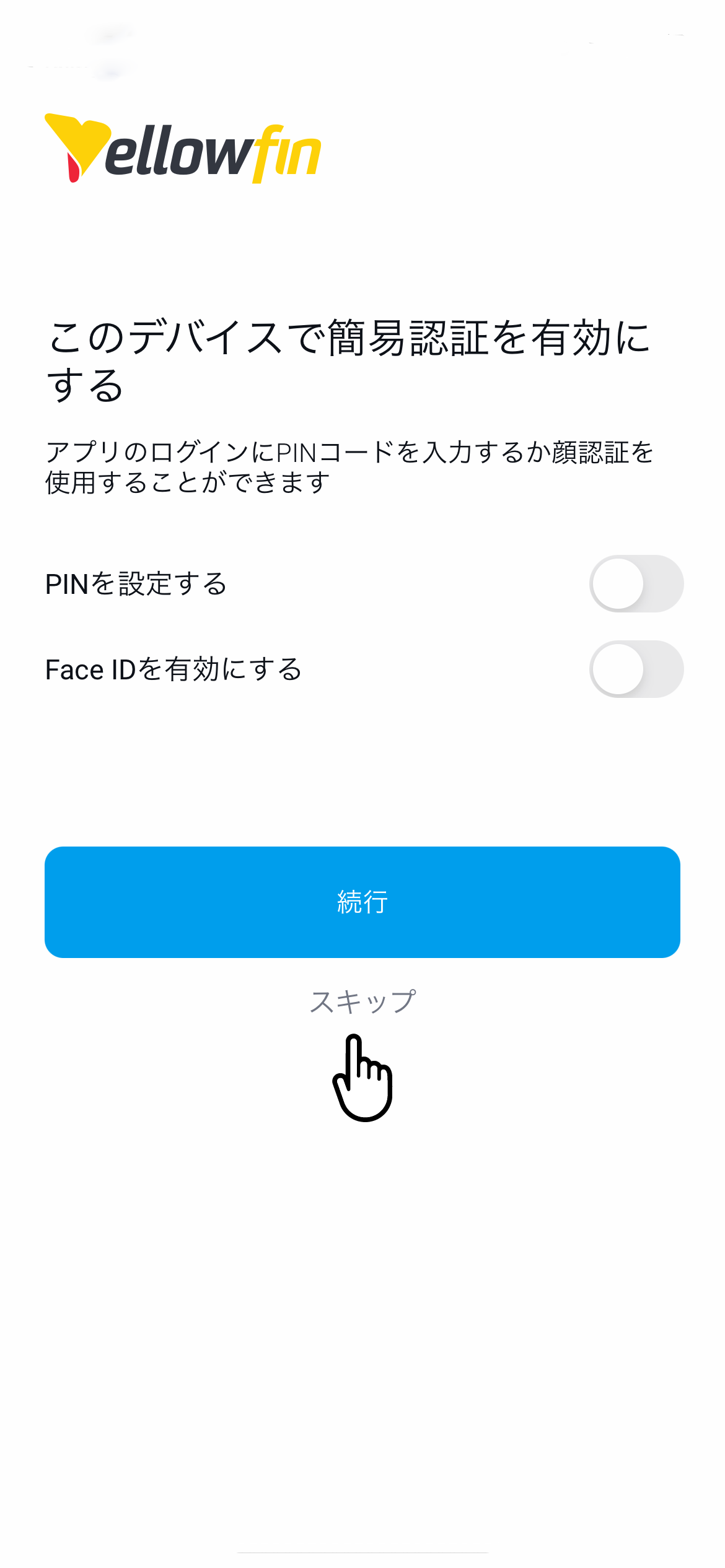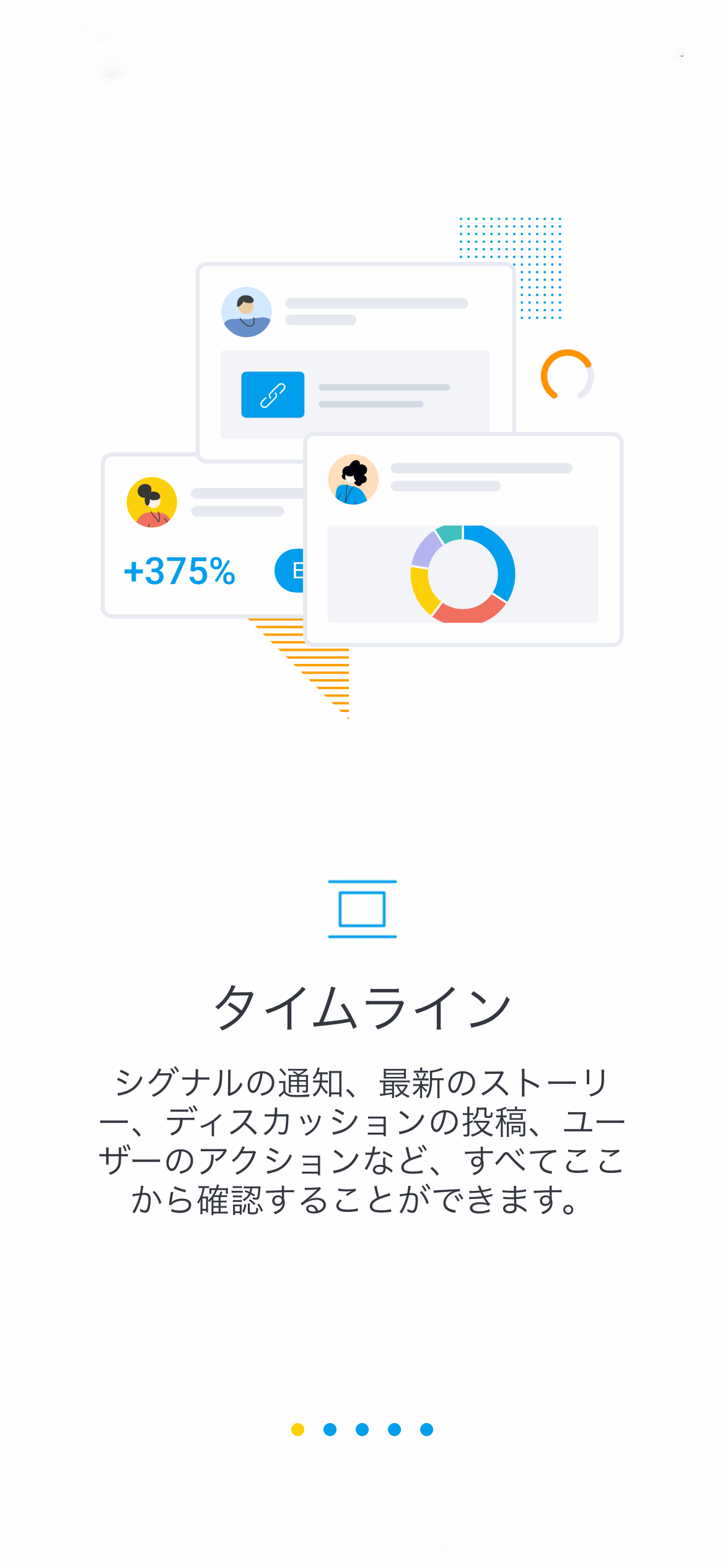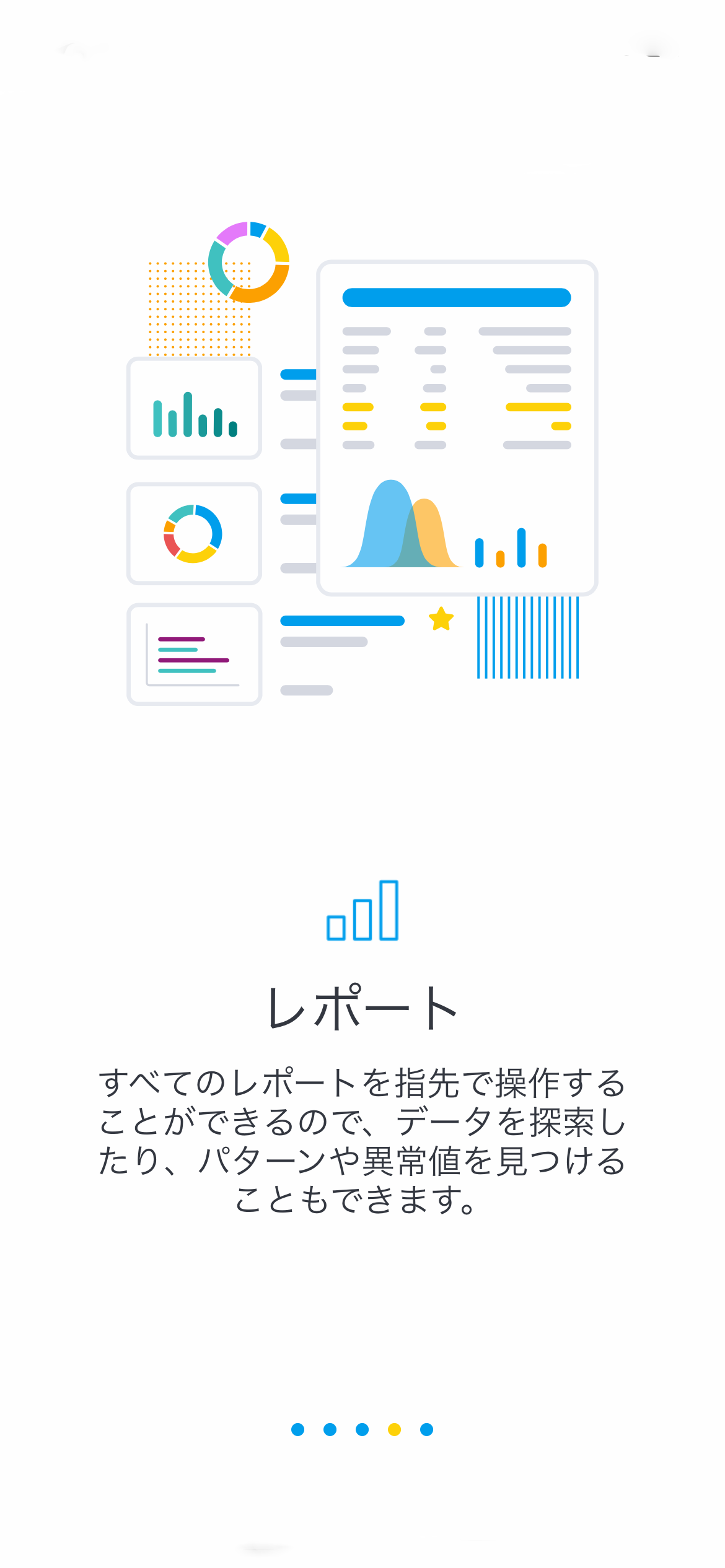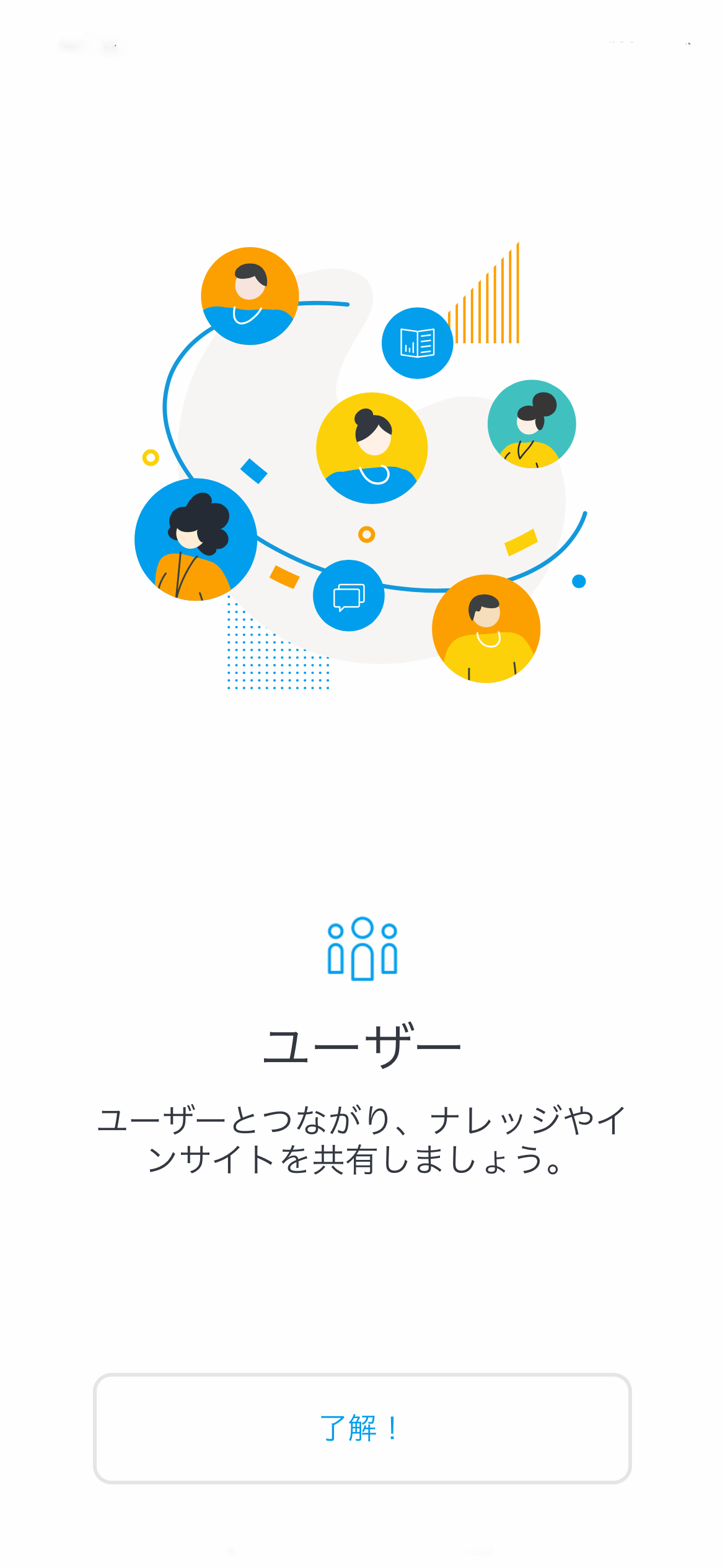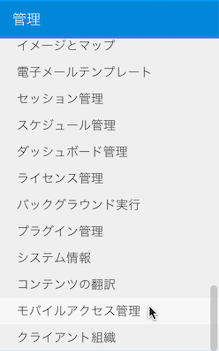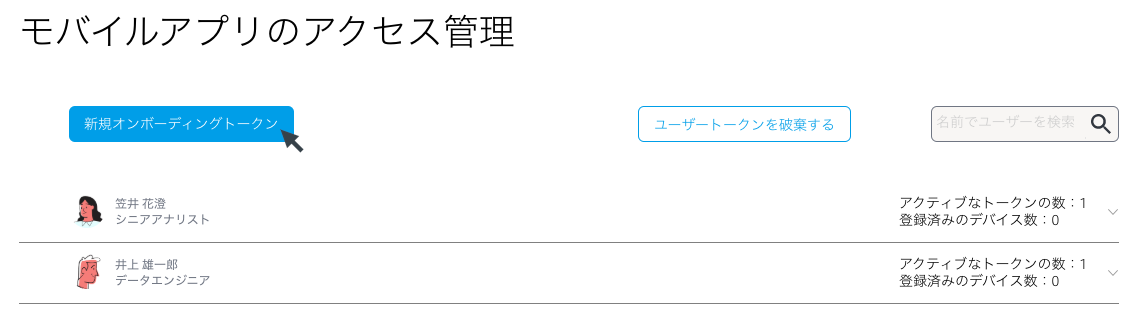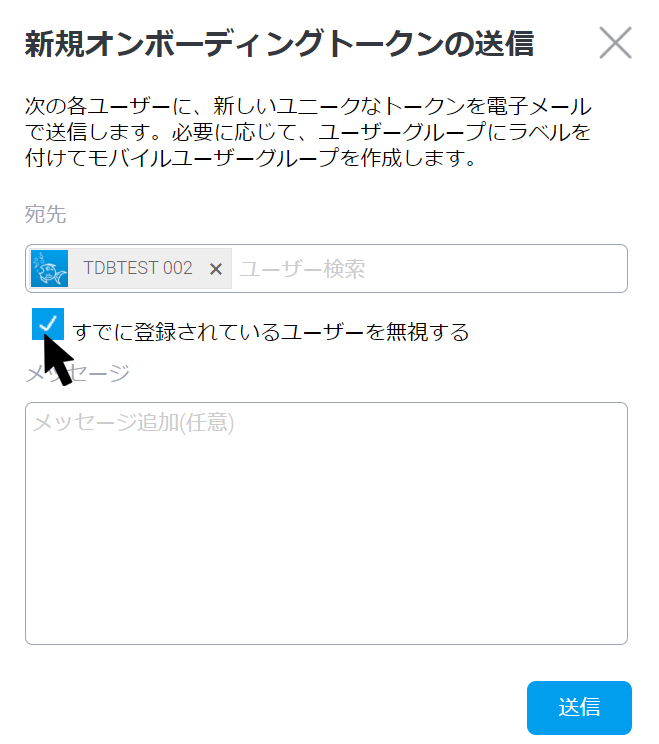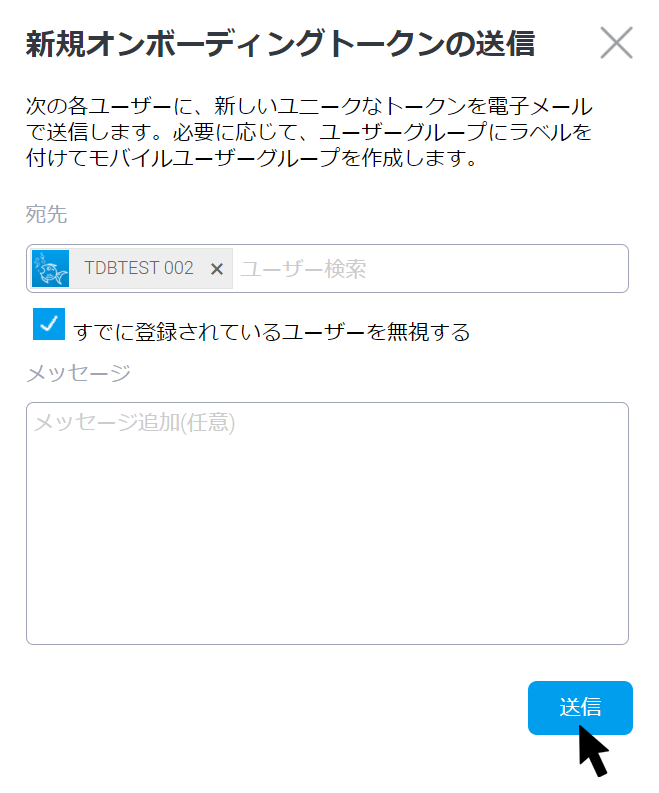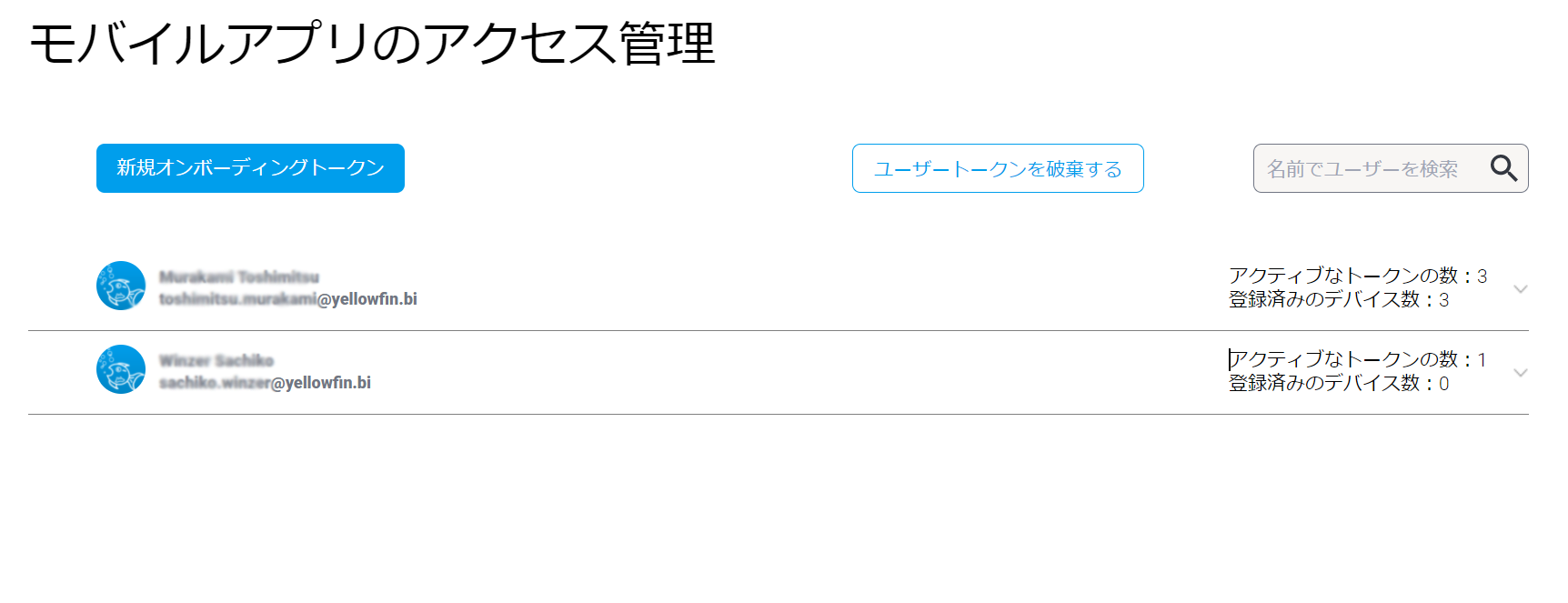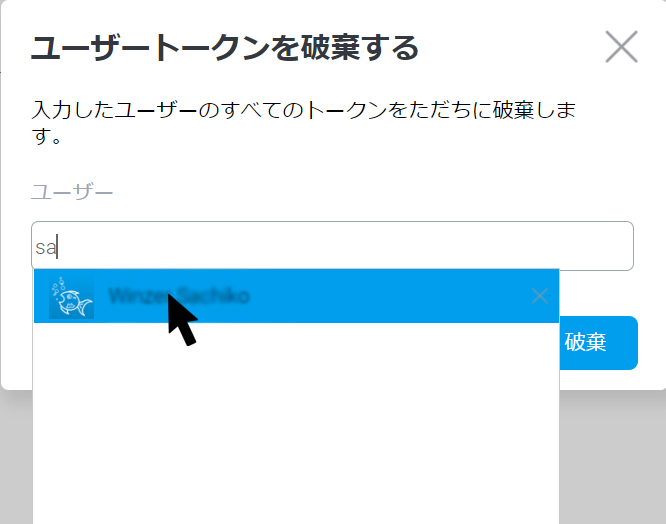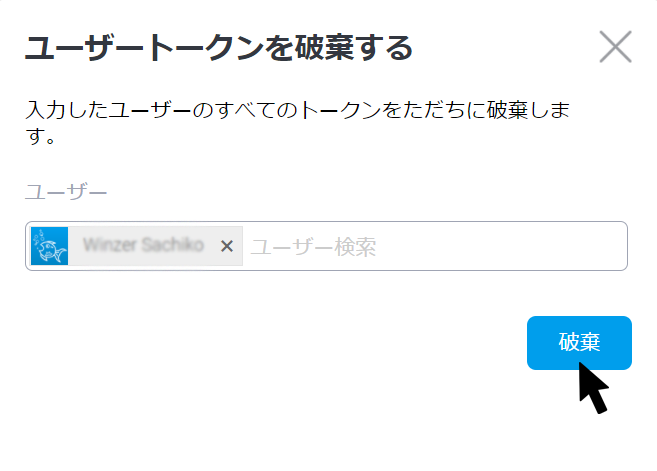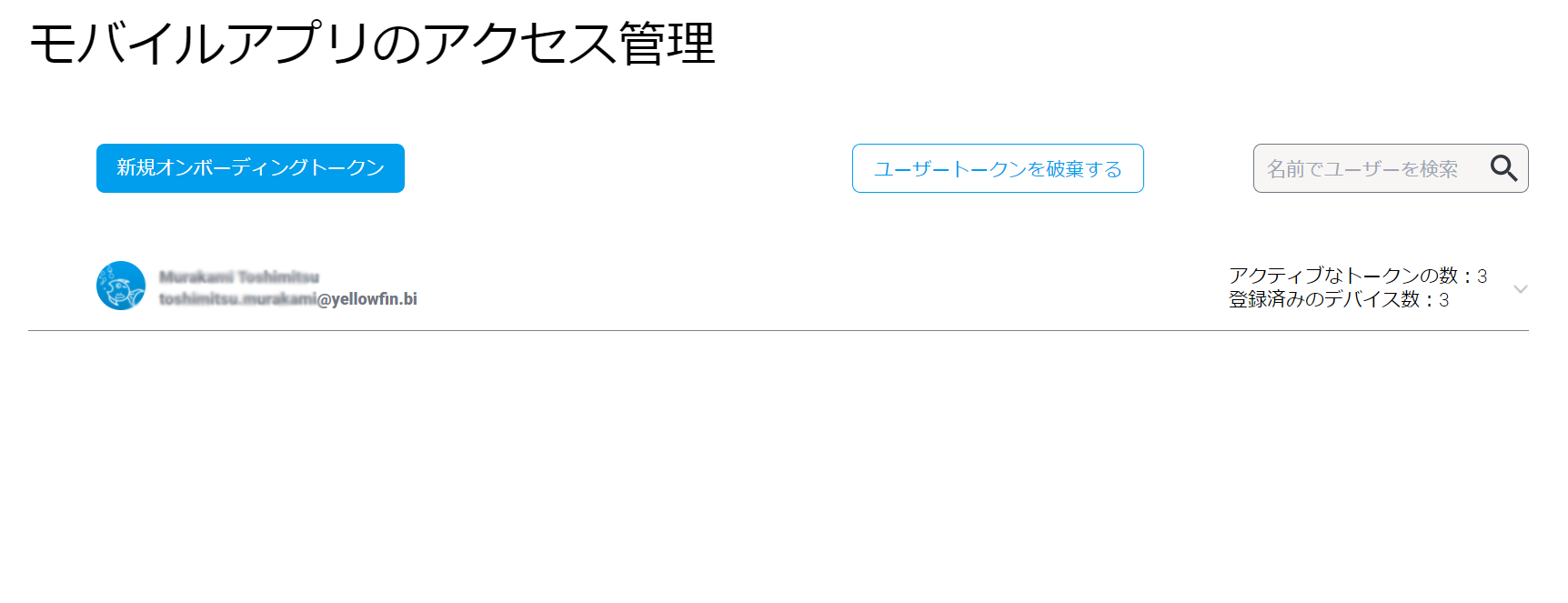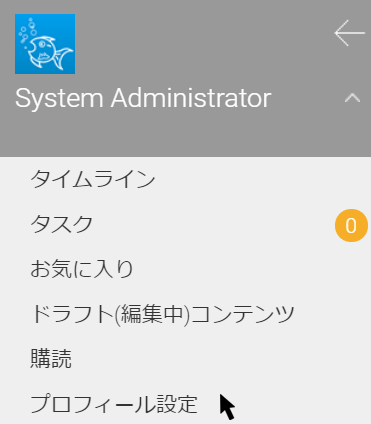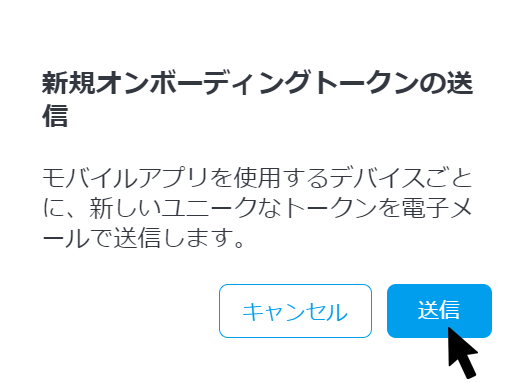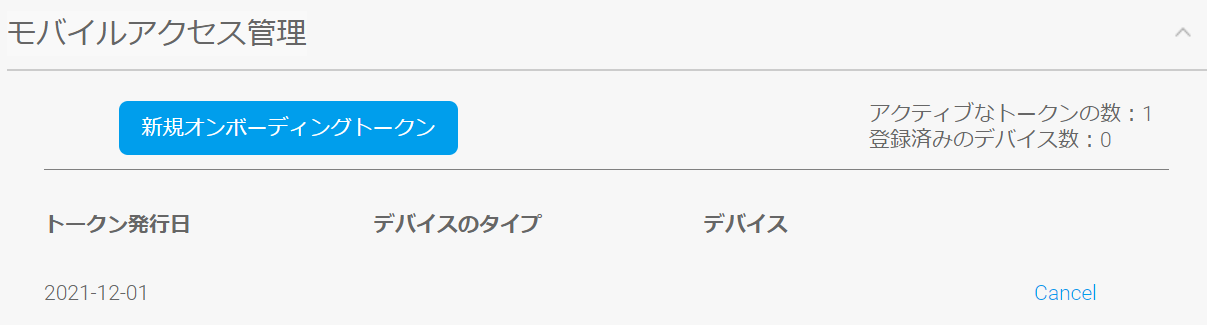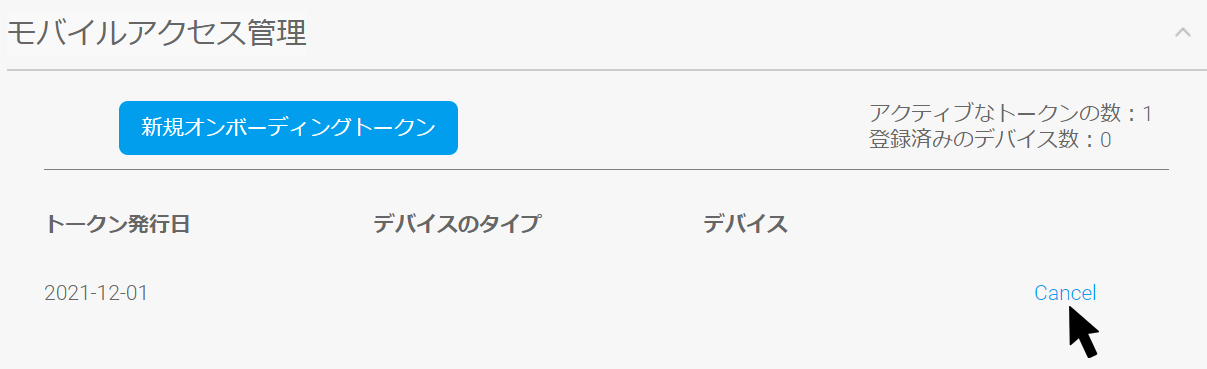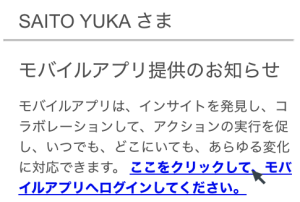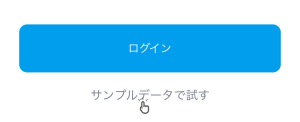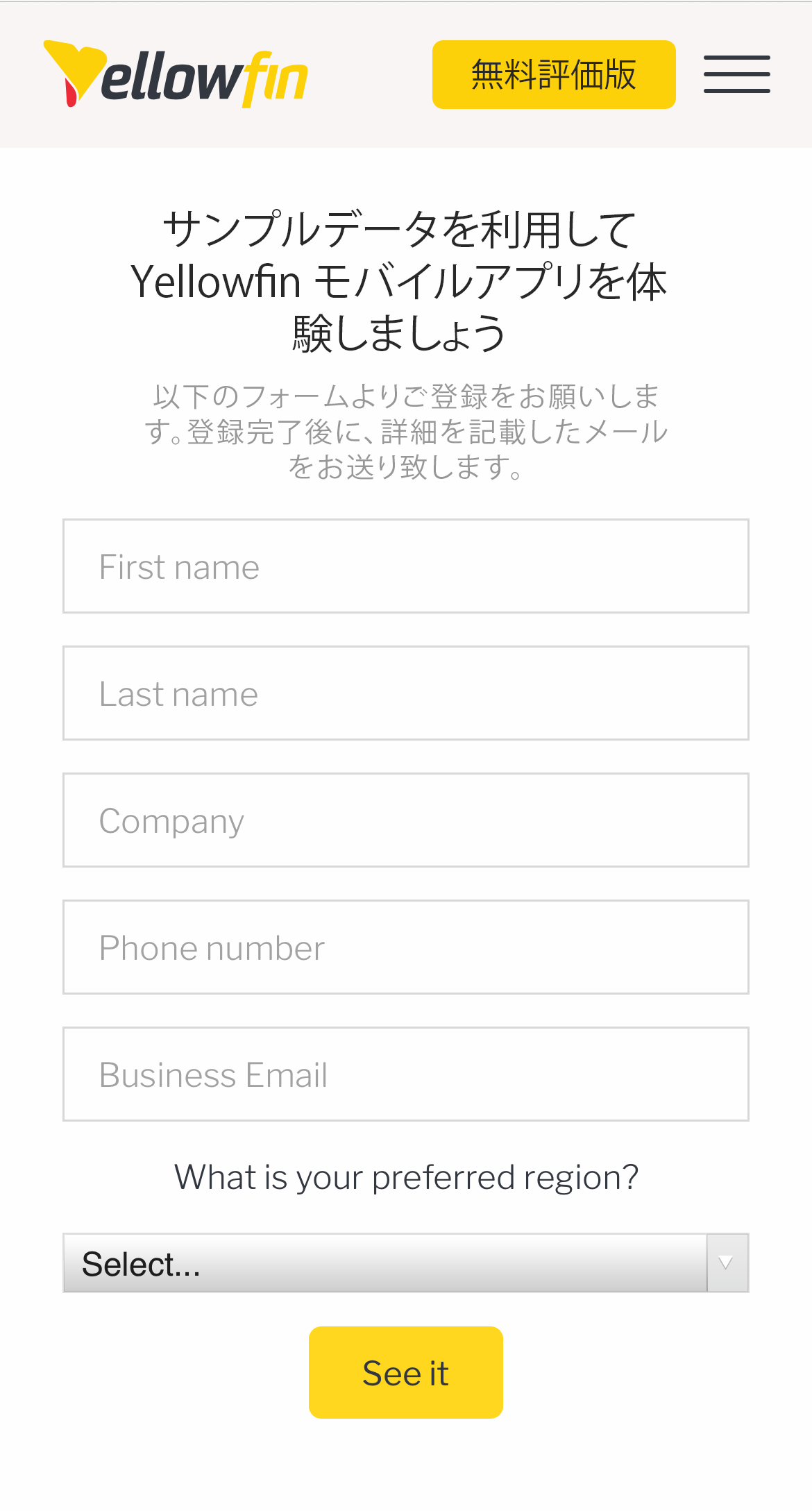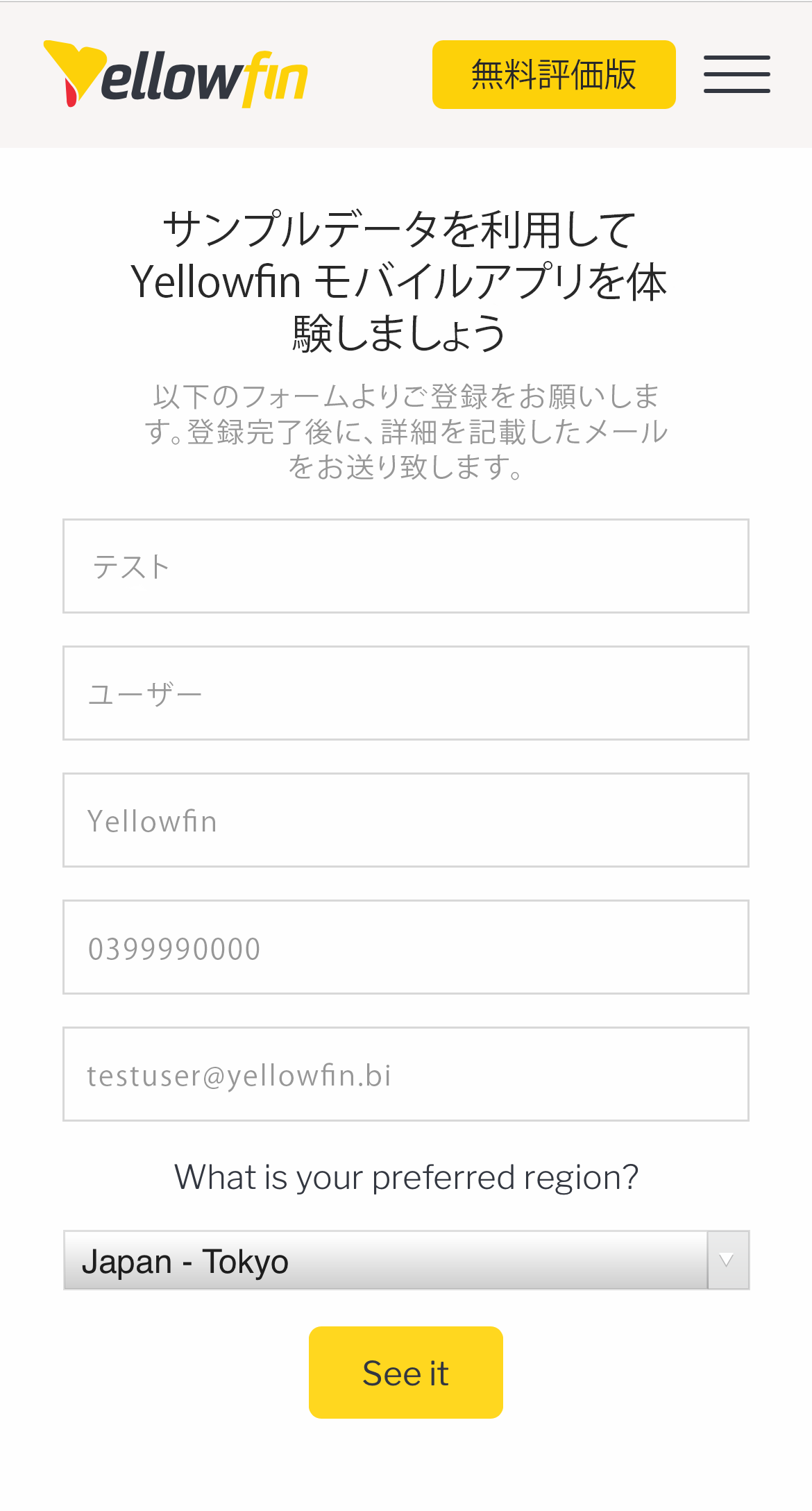Page History
...
| Table of Contents | ||
|---|---|---|
|
ログイン
App Store、またはGoogle Playから、最新バージョンのアプリをダウンロードし、インストールしてください。アプリには、以下のいずれかの方法でログインします。
- 既存のYellowfin アカウントを使用した標準的な方法
- ログイン詳細を必要としないオンボーディング方式
標準的なログイン
アプリへアクセスするには、ログイン時に既存のYellowfin アカウントの詳細情報を使用します。
...
概要
下記を使用して、Yellowgin モバイルアプリにログインします。
- お客様のYellowfin サーバーのログイン認証情報
- お客様のYellowfin モバイルアプリ招待リンク(この方法ではログイン認証は必要ありません)
Yellowfinの認証情報でログイン
Yellowfin サーバーのユーザー名とパスわおーどを使ってログインします。
1. アプリを開き、「ログイン」ボタンをタップします。
2. ログインページで、「サーバアドレスとは?」をタップしてください。サーバアドレス(URL)とは、Yellowfinが実装されているサーバーのアドレスです。
サーバーアドレス(URL)が不明な場合は、URLを取得する方法のポップアップが表示されます。
3. 「OK」をタップすると、ログイン画面に戻ります。
4. ログイン画面で、サーバーのURLを指定します。
5. Yellowfinのユーザー名とパスワードを入力します。大文字と小文字が区別されますので注意してください。
特定のクライアント組織にログインするには、クラインと組織の参照IDを入力してください。それ以外の場合は、このフィールドをは空白にしておきます。
6. 「ログイン」ボタンをタップします。
7. クイック認証の方法を選択し、「続行」ボタンを押してください。
クイック認証は、お使いの端末によって異なりますので、あらかじめ設定されていることをご確認ください。
後で設定する場合は、「スキップ」をタップしてください。
8. それぞれの紹介ページを左にスワイプし、最後のページで「了解!」をタップします。
9. ログインすると、Yellowfin モバイルアプリはタイムラインを表示します。
| Tip |
|---|
次回のログイン時には、すぐタイムラインが表示されます。 |
...
Yellowfin モバイルアプリオンボーディング招待からログイン
Yellowfin モバイルアプリオンボーディング招待は、ログイン認証の必要性を取り除くことで、ログインのプロセスを簡単にします。y-ザーは、リンクが記載された招待メールを受け取り、リンクをタップすると、ユーザー名、パスワード、サーバーURL、クライアント組織などのログイン情報を必要とせず、自動的にYellowfinのアプリを開くことができます。
招待の送付
オンボーディング招待メールの送信:
- システム管理者から複数、または特定のユーザーへ送付
- ユーザーが自分自身へ送付(そのためには、ユーザーに適切なロール権限が付与されている必要があります)。
オンボーディング招待状の発行と取り消し - 管理者レベル
管理者は、以下の手順でユーザーに招待状を送ります。
...
オンボーディング方式でのログインプロセス
Yellowfin モバイルアプリでは、オンボーディング方式でのログインプロセスを設定できます。これは、ログイン詳細情報を必要とすることなく、アプリにログインするための招待メールをユーザーへ送ります。招待メールにはアプリへのリンクが記載されているため、ユーザーアカウント、パスワード、サーバアドレス、クライアント組織など、ユーザーのログイン詳細を必要としません。プロセスでは、Yellowfin デスクトッププラットフォームから招待を送付する必要がありますが、ユーザーは記載されたリンクをモバイルデバイスからタップするだけで、アプリに接続できます。
招待の送付
...
| Tip |
|---|
招待を送る前に、Yellowfin インスタンスに適切なメール設定がされていることを確認してください。また、IPアドレスを指定して、このインスタンスにアクセスするために使用する外部URL を定義しなくてはいけません(システム構成>システム>一般設定>レポート外部アクセス時を定義しなくてはいけません(システム構成>システム>一般設定>レポート外部アクセス時BaseURL) |
システム管理者が招待を送付する場合
システム管理者は、以下のプロセスを通して、ユーザーにアプリへのアクセスを許可する招待を送付することができます。
| Note |
|---|
こちらのプロセスを実行するには、「モバイル管理権」ロール機能が必要です。 |
...
ユーザーが自分自身に招待を送付する場合
こちらのオプションを使用することで、ユーザーは自分自身にモバイルアプリへのログイン招待を送付できます。このプロセスは、「自分へのモバイルアプリ招待メール送信権」ロール機能を付与されているユーザーであれば、(システム管理者だけでなく)どのユーザーでも実行することができます。
...
1. お使いのコンピューターからWebブラウザを使ってYellowfinにアクセスします。
2. 画面左上にあるをクリックした後、「管理」をクリックします。
3. オプションリストを下にスクロールし、「モバイルアプリ管理」をクリックします。
「モバイルアプリ管理」ページでは、招待者のリストが表示され、ユーザーのモバイルアプリへのアクセスを管理することができます。
4. 「新規オンボーディングトークン」ボタンをクリックします。
5. 表示されるポップアップで、招待を送付するユーザー(またはグループ)を追加します。
既に招待を送付したユーザー(アクションを起こしていなくても)には再度送付をしない場合は、「すでに登録されているユーザーを無視する」チェックボックスにチェックを入れてください。
6. 「送信」ボタンをクリックして、招待を送付します。招待を送付したユーザーが、モバイルアプリのアクセス管理ページに表示されます。これにより、対象のユーザーのモバイルアプリへのアクセスを管理することができます。詳細は、こちらをご確認ください。
モバイルアプリのアクセス管理ページに新しいユーザーが追加されます。
7. モバイルアプリのアクセスを破棄する場合は、「ユーザートークンを破棄する」をクリックしてください。
8. ユーザーのアクセス権を取り消すには、フィールドにユーザー名を入力し、ドロップダウンリストから該当のユーザーをクリックします。
9. 「破棄」をクリックします。
10. 選択されたユーザーがモバイルアプリのアクセス管理ページから取り除かれます。
| Styleclass | ||
|---|---|---|
| ||
オンボーディング招待状の発行と取り消し - ユーザーレベル
ユーザーは自分自身にモバイルアプリへのログイン招待を送付し、Yellowfin モバイルアプリのオンボーディングプロセスを開始することができます。
このプロセスは、「自分へのモバイルアプリ招待メール送信権」ロール機能を付与されているユーザーであれば、(システム管理者だけでなく)どのユーザーでも実行することができます。
| Note |
|---|
モバイルロールにて、自分へのモバイルアプリ招待メール送信権が有効になっている必要があります。こちらの項目が表示されない場合は、システム管理者に問い合わせをして、適切なロール権限が付与されているかを確認してください。 |
1. デスクトップコンピューターからWebブラウザを使ってYellowfinにアクセスします。
2. 画面左上にあるハンバーガーをクリックして、「プロフィール設定」をクリックします。
3. 必要に応じて、オプションリストを下にスクロールし、「モバイルアクセス管理」セクションを展開します。
「モバイルアクセス管理」ページでは、モバイルデバイスにオンボーディングトークンを発行したり、発行済のトークンの管理ができます。
4. 「新規オンボーディングトークン」をクリックすると、確認メッセージが表示されます。
5. 「送信」ボタンをクリックすると、招待状が送信されます。
新しいトークンが「モバイルアクセス管理」ページに追加されます。
6. モバイルアプリのオンボーディングトークンを取り消すには、トークンの横にる「キャンセル」をクリックします。
トークンが削除されます。
...
...
トークンを使用したログイン
ユーザーにオンボーディングトークンが送付されたら、以下のステップに従い、モバイルアプリへログインします。
...
- モバイルデバイスで、受信した招待メールを開きます。
- 「ここをクリックしてアプリにログインしてください。」リンクをタップします。
- デバイス上でアプリが開き、自動的にログインします。
| Note |
|---|
...
アプリを起動する前に、優先ブラウザが最初に開きます、セキュリティ設定によっては、アプリの起動許可を求めるメッセージが表示される場合があります。 |
| Note |
|---|
アプリを閉じたり、別のアプリへの切り替えをした場合は、15分間ログイン状態が維持された後に、自動的にログアウトされます。 |
...
| Styleclass | ||
|---|---|---|
| ||
...
Yellowfin サンプルコンテンツの使用
Yellowfin サンプルコンテンツを使用してモバイルアプリを試す場合は、以下の手順に従います。
...
- ログイン画面下部にある、「サンプルデータで試す」リンクをタップします。
モバイルデモ登録ページへリダイレクトされるので、必要情報を入力してください。
「
登録ページが表示されます。
2. フォームの各項目をタップして、必要情報を入力してください。
3. 「See it(確認)
...
」ボタンをクリックして、送信します。入力したメールアドレス宛に、ログイン詳細を記載したメールが送付されますので、Yellowfinのサンプルコンテンツにアクセスしてください。
| horizontalrule |
|---|
| Styleclass | ||
|---|---|---|
| ||
...