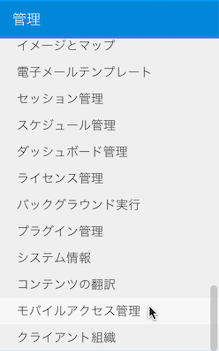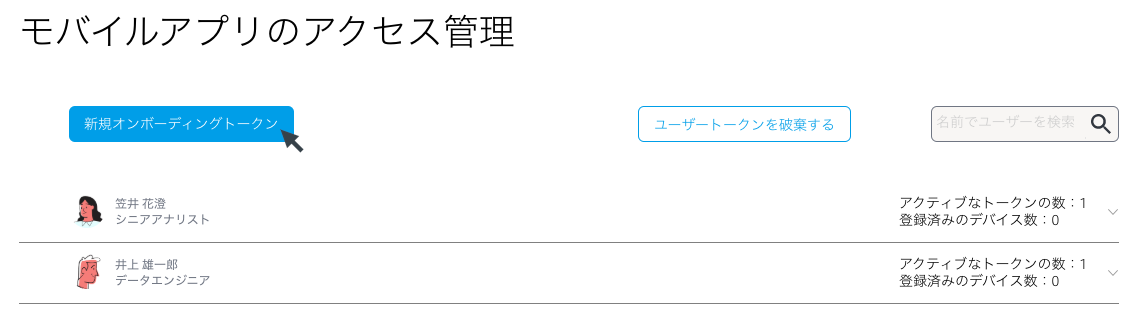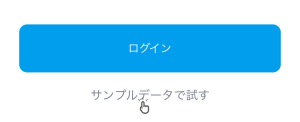Page History
...
- アプリを開き、「ログイン」ボタンをタップします。
- ログインページで、サーバアドレス(URL)を指定します。これは、Yellowfinが実装されているサーバのアドレスです。
ヒント:こちらのURLの説明を確認する場合は、「サーバアドレスとは?」リンクをタップしてください。 - Yellowfin ユーザー名とパスワードを入力します。ユーザー名項目は、大文字と小文字を区別することに注意してください。
- Yellowfin アカウントのパスワードを忘れた場合は、「パスワードをお忘れですか?」リンクをタップしてください。新しいパスワードについて、システム管理者に問い合わせるようアラートが表示されます。
- 特定のクライアント組織にログインする場合は、クライアント組織IDを入力してください。
- 必要情報をすべて入力したら、「ログイン」ボタンをタップして続行します。
- 初回ログインに成功すると、イントロダクションページを閲覧することができます。各ページを左にスワイプしていき、最後のページに表示された「Got it!(了解!)」をタップしてください。
- 異なるログイン方法を設定できる、設定ページが表示されます。より詳細な情報は、こちらを確認してください。設定は、スキップすることもできます。
- 「続行」をタップします。タイムラインが表示されます。
注意:次回ログイン以降は、すぐにタイムラインが表示されます。
...
システム管理者は、以下のプロセスを通して、ユーザーにアプリへのアクセスを許可する招待を送付することができます。
| Note |
|---|
こちらのプロセスを実行するには、「Mobile Admin(モバイル管理者)」ロール機能が必要です。モバイル管理権」ロール機能が必要です。 |
- Yellowfin デスクトッププラットフォームを開き、メインメニューから、「管理」を展開し、「モバイルアクセス管理」をクリックします。
- モバイルアプリのアクセス管理ページで、「新規オンボーディングトークン」ボタンをクリックします。
- 新しく表示されるポップアップで、招待を送付するユーザー(または、グループ)を追加します。
- 招待を使用してデバイスを登録したかどうかに関わらず、既に招待を送付したユーザーには再度送付をしない場合は、「すでに登録されているユーザーを無視する」チェックボックスにチェックを入れてください。
- 任意のメッセージを追加します。
- 「送信」ボタンをクリックして、招待を送付します。招待を送付したユーザーが、モバイルアプリのアクセス管理ページに表示されます。これにより、対象のユーザーのモバイルアプリへのアクセスを管理することができます。詳細は、こちらをご確認ください。
...
こちらのオプションを使用することで、ユーザーは自分自身にモバイルアプリへのログイン招待を送付できます。このプロセスは、「Mobile Self Invite(モバイル自己招待)」自分へのモバイルアプリ招待メール送信権」ロール機能を付与されているユーザーであれば、(システム管理者だけでなく)どのユーザーでも実行することができます。
...
- Yellowfin デスクトッププラットフォームを開き、メインメニューからユーザー名を展開して、「プロフィール設定」をクリックします。
- プロフィール設定ページで、「モバイルアクセス管理」項目を展開し、「新規オンボーディングトークン」ボタンをクリックします。(注意:こちらの項目が表示されない場合は、システム管理者に問い合わせをして、適切なロール権限が付与されているかを確認してください)。
- 確認メッセージが表示されます。「送信」ボタンをクリックして、招待を送付します。
...
- ログイン画面下部にある、「サンプルデータで試す」リンクをタップします。
- モバイルデモ登録ページへリダイレクトされるので、必要情報を入力してください。
- 「See it(確認)」ボタンをクリックして、送信します。入力したメールアドレス宛に、ログイン詳細を記載したメールが送付されます。メール内に記載されたログイン詳細情報を利用して、Yellowfinのサンプルコンテンツにアクセスしてください。
...