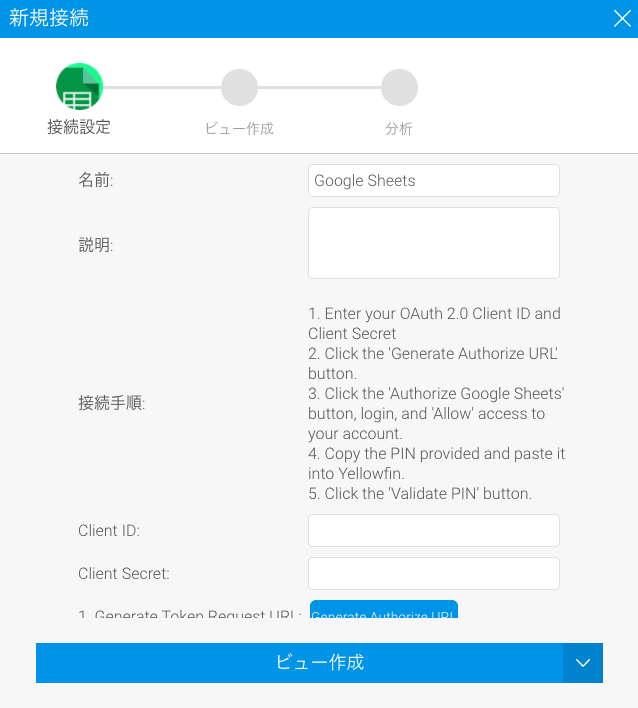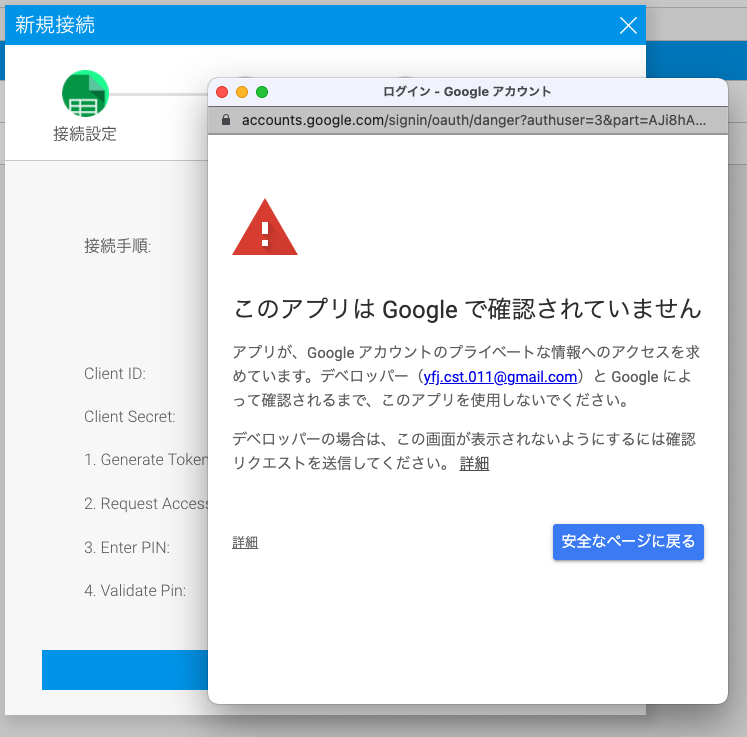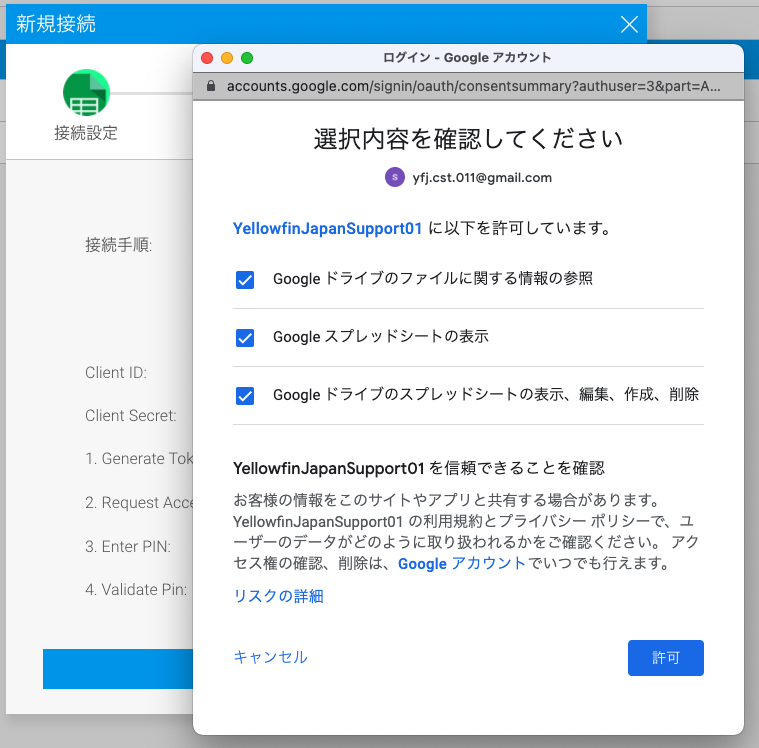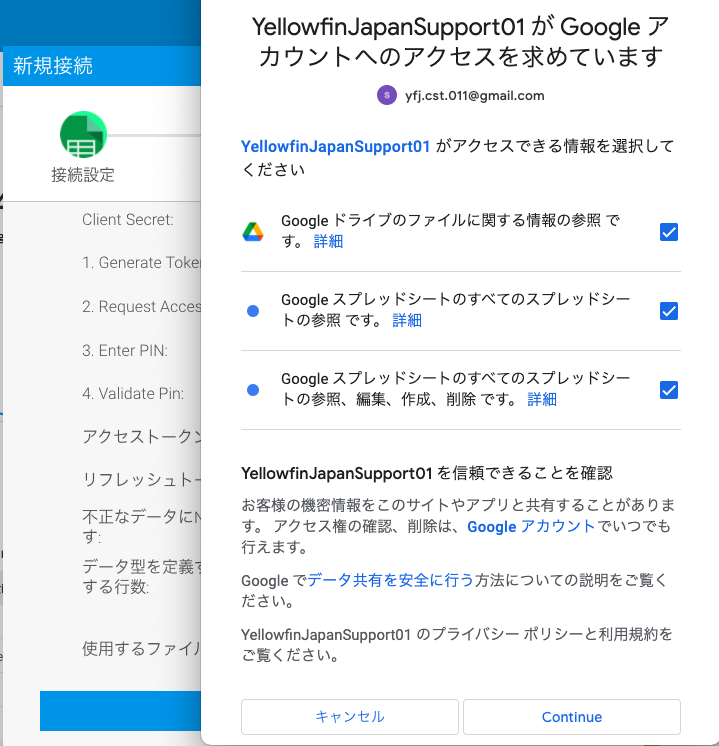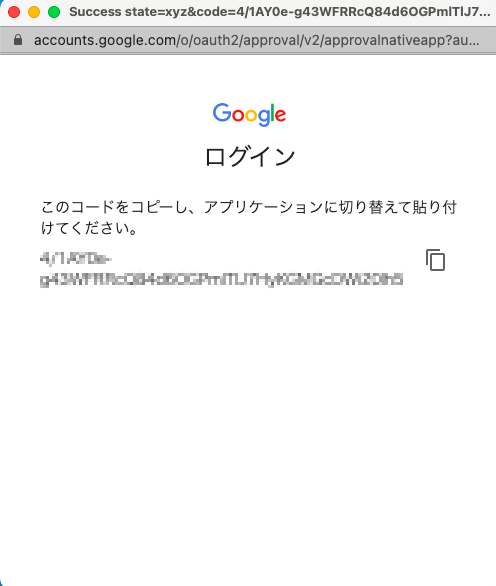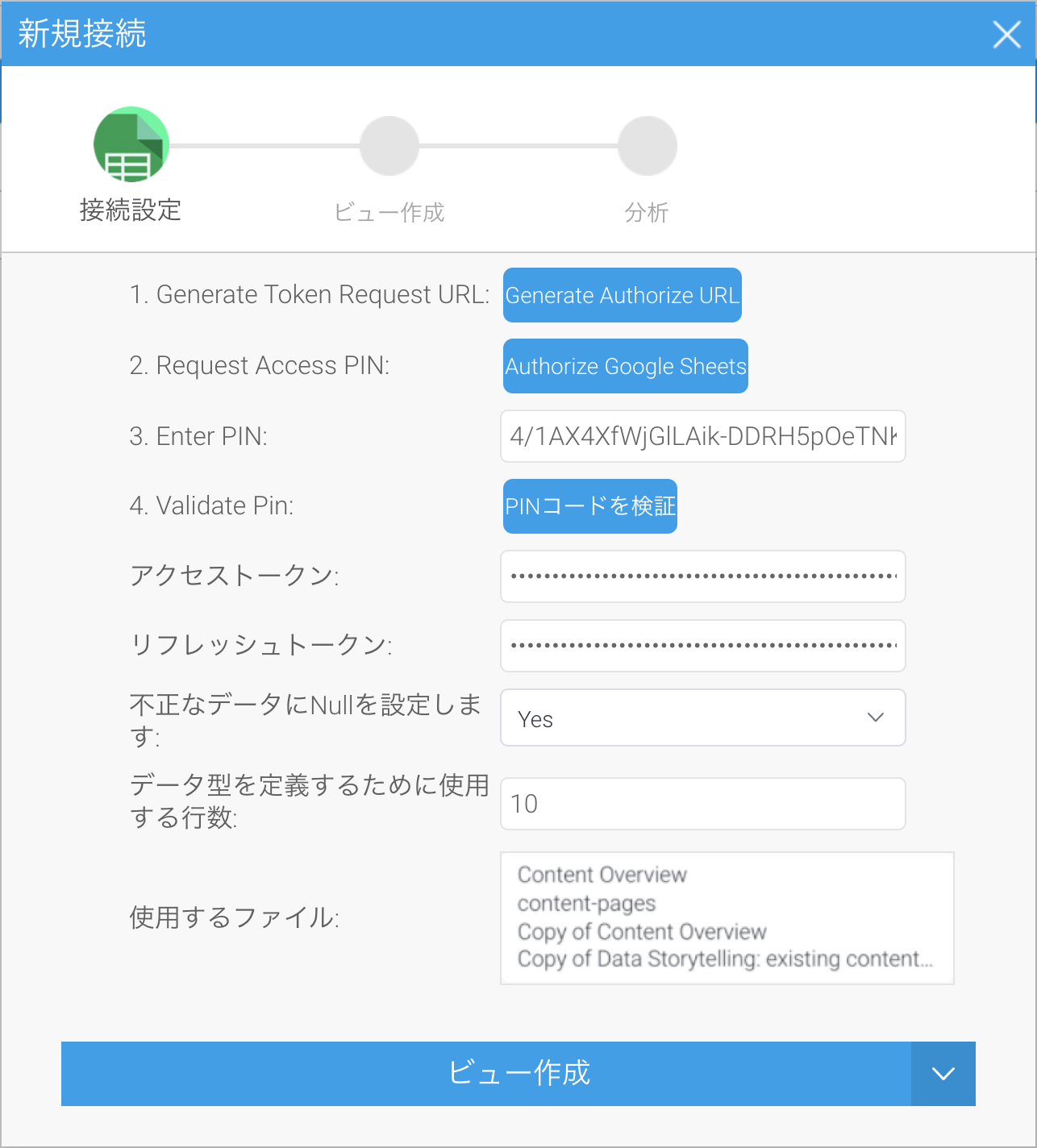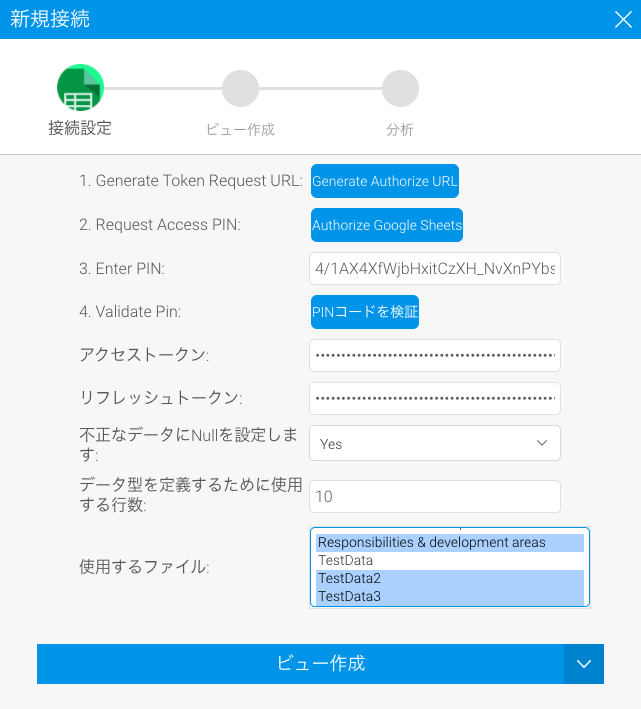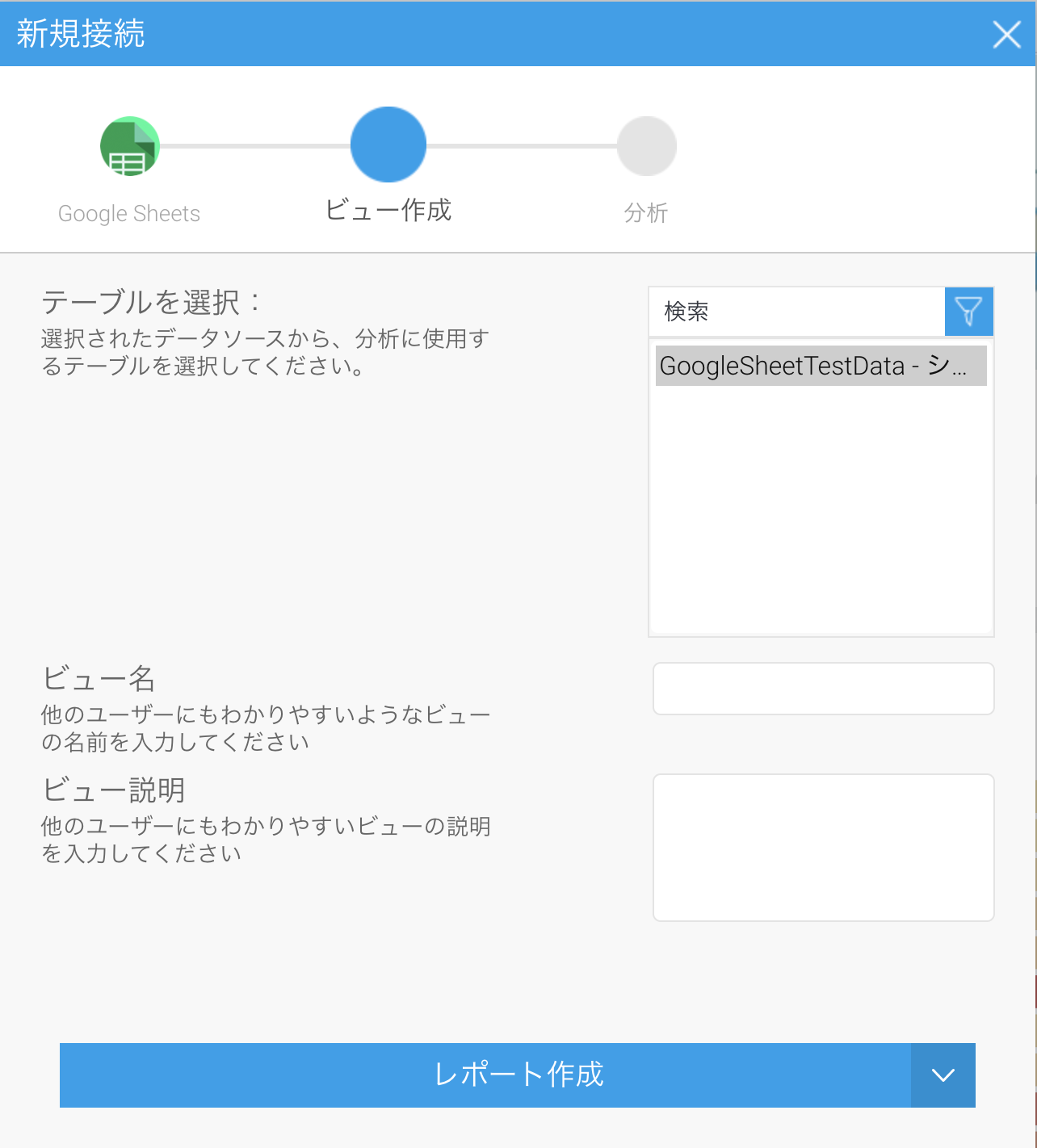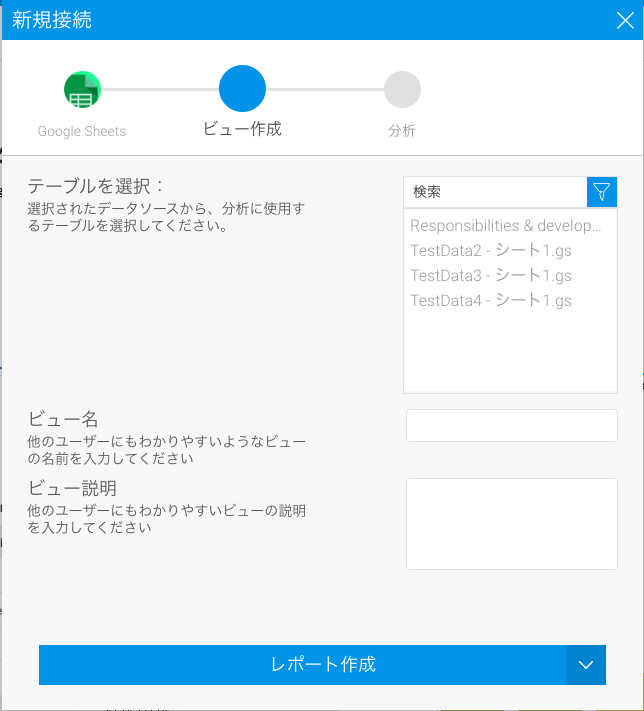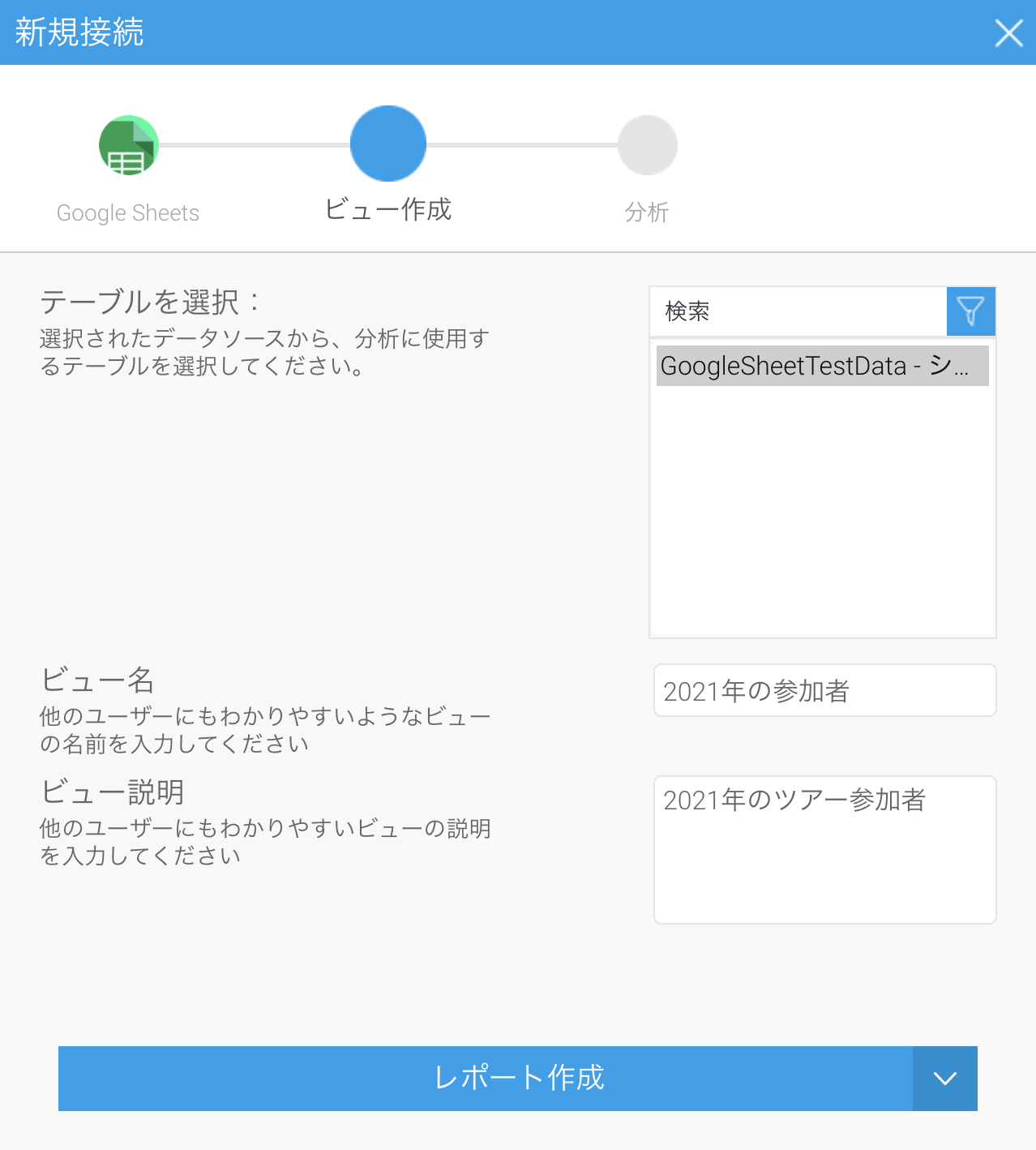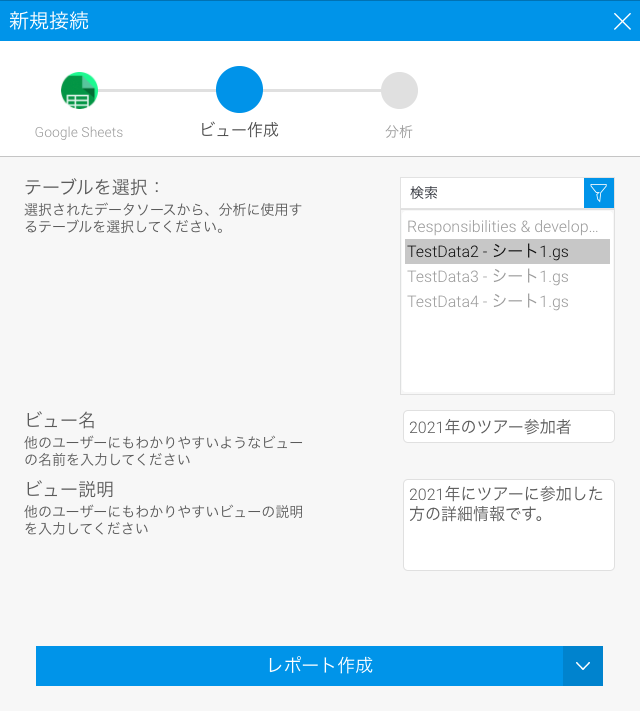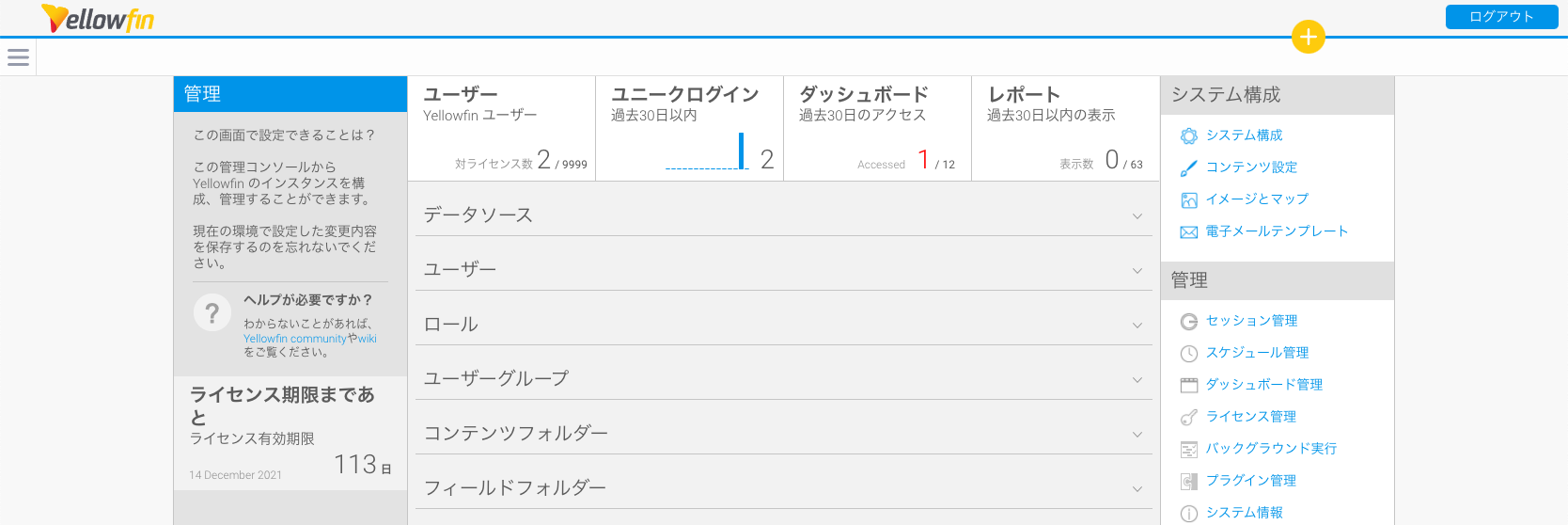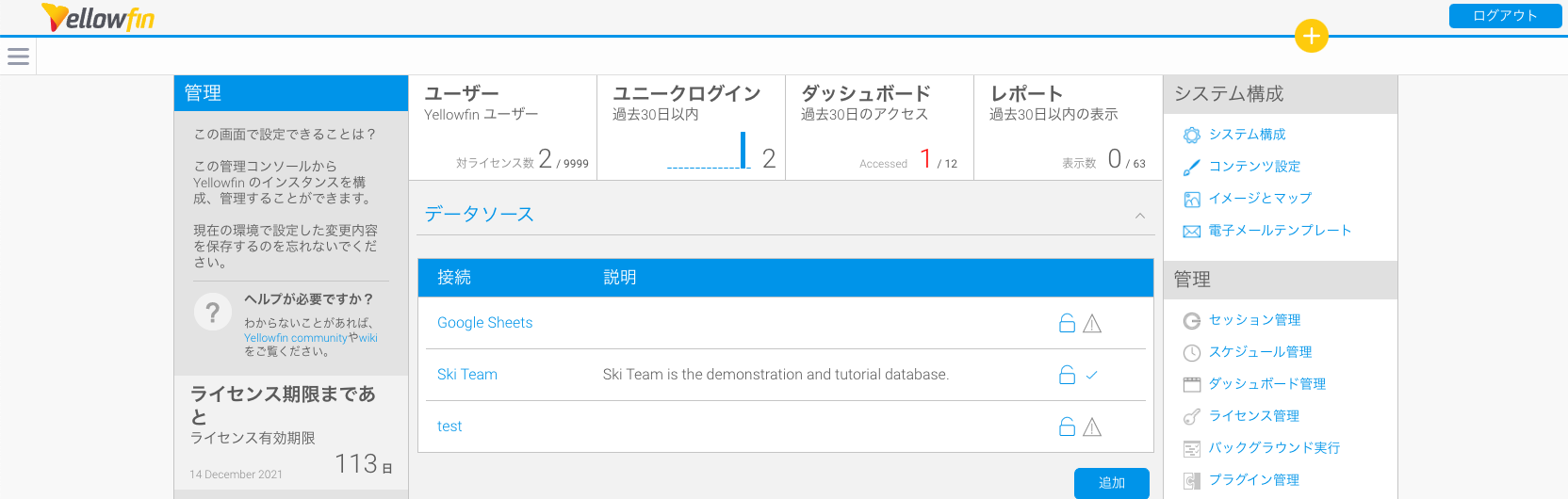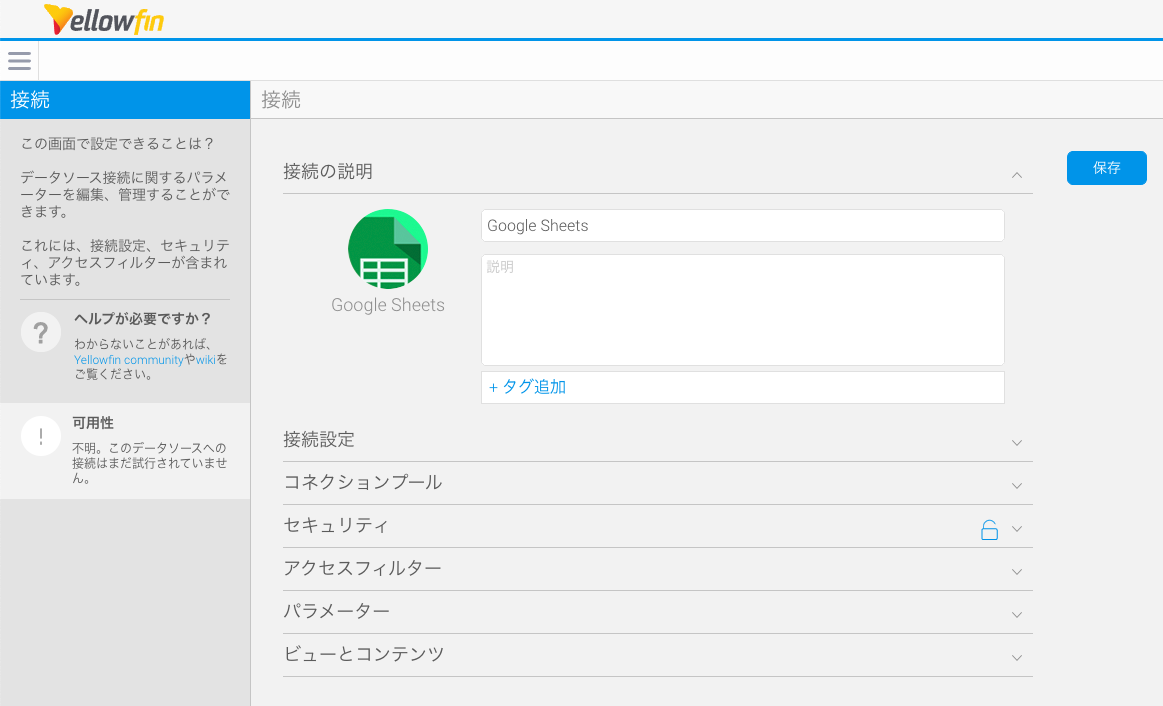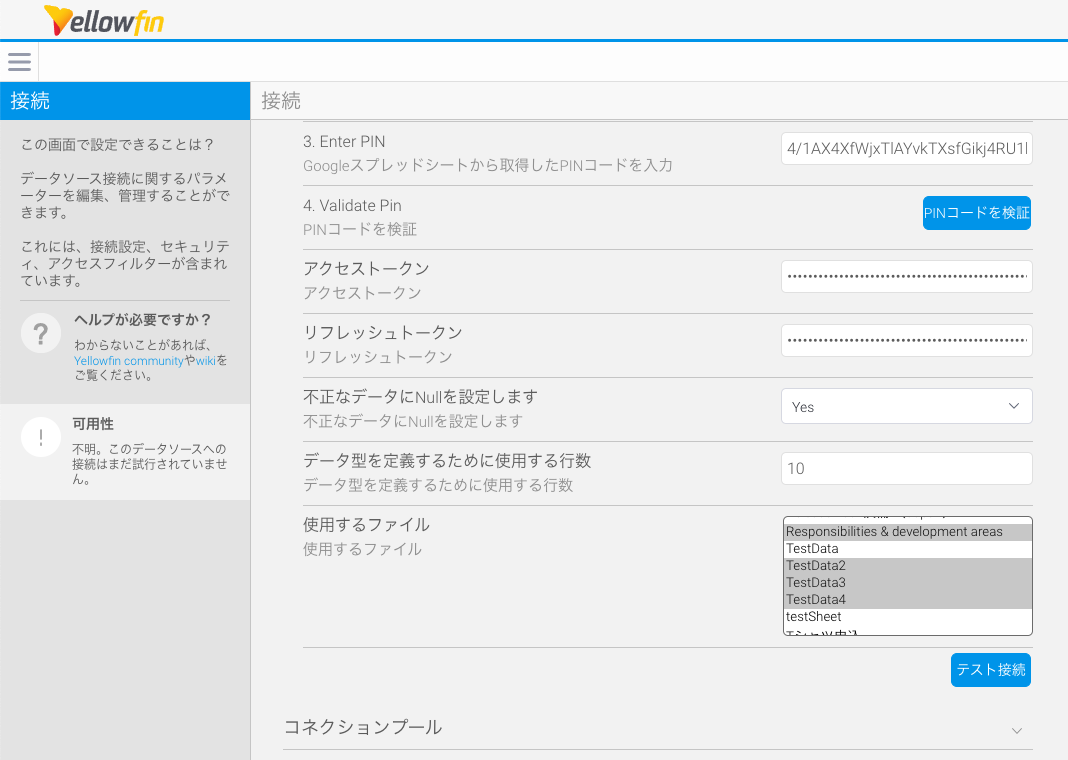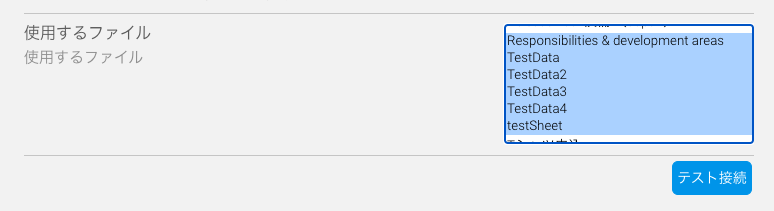Page History
...
- コネクターの名前と説明を入力します。
- Google API コンソールの関連する項目からクライアント IDおよびクライアント シークレットを入力します。
- Generate Authorize URLボタンをクリックします。
- Authorize Google Sheetsボタンをクリックします。
- (クライアント IDおよびクライアント シークレット作成に使用した)Google アカウントを選択します。
- 認証の警告メッセージが表示される場合があります。
注意:この警告画面を解消するには、レビューのためにGoogleへデータ使用率およびサーバホストを送信します。 - 上記のメッセージが表示された場合は、詳細リンクをクリックし、以下の画面の許可ボタンを含む、その他の確認リンクをクリックして、アプリケーションへ移動します。
- 各チェックボックスにチェックが入っていることを確認し、Continue (続行) ボタンをクリックします (Continue ボタンが表示されない場合は、下にスクロールします) 。
Googleはコードを表示します。 - 認証が失敗する場合は、Yellowfin セッションがタイムアウトしている可能性があるため、再度ログインをして接続を作成し直さなくてはいけません (2回目はより素早く実行できます)。
- コードをコピーして、Yellowfinに戻ります。
- Enter PIN項目に、コピーしたコードを貼り付けます。
- PINコードを検証ボタンをクリックします。
- ダイアログボックスの他の項目に入力された値を確認します。
デフォルト値が要件に合っているかを確認し、必要に応じて調整します (より詳細な情報は、前述の表を参照してください)。
使用するファイル項目には、Google ドライブ内で利用可能なファイルの一覧が表示されるので、マウス、またはCtrl (Windows端末の場合)、Command (Mac端末の場合)キーを使用して、複数のファイルを選択します。
重要: こちらで適切なファイルを選択することで、後で時間を節約できます。使用する可能性のあるファイルはすべて選択に含めてください。ビュー作成ボタンをクリックします。
Yellowfinは、選択した内容をデータソースに処理し、単一テーブルビューを作成できる次の手順を表示します。
...
| Styleclass | ||
|---|---|---|
| ||
...
- テーブルを選択ドロップダウンリストから、ビューに使用するGoogle Sheets タブを選択します。
- ビュー名項目にビューの名前を入力し、必要に応じて、ビュー説明項目に説明を追加します。
- レポート作成ボタンをクリックします。
...
| Styleclass | ||
|---|---|---|
| ||
後からのシート追加
理想的な世界では、アクセスする必要のあるすべてのGoogleSheetsを閲覧することができるでしょう。しかし残念ながら、完璧な世界では、新規GoogleSheets内の新規データや、新規データソースの初期設定時に誤って省略されたシートなどは考慮されません。そのため、管理コンソールのデータソース項目から、追加のGoogleSheetsをいつでも追加することができます。
- 画面左上のレフトサイドナビゲーションメニューから、管理>管理コンソールへ移動します。
- データソース項目をクリックして展開すると、GoogleSheets データソースが表示されます。
- GoogleSheets データソースをクリックして、これを開きます。
- 接続設定を開き、現在選択しているGoogleSheetsの一覧を表示します。
- キーボードの複数選択キー (例: Windows端末の場合はCtrlキー、Mac端末の場合はCommandキー) を押下して、現在選択しているファイルが選択されたままであることを確認します (キーを押下したままにしない場合、別のファイルを選択するとすぐに現在の選択が失われます)。
- キーボードの複数選択キーとマウスを組み合わせて使用し、追加のファイルを選択します。
- 関連するファイルをすべて選択したら、画面右上の保存ボタンをクリックします。
これでファイル一覧から選択したGoogleSheetsをYellowfinで利用できるようになります。選択したファイルを確認する場合は、再度接続設定を開いてファイル一覧を確認してください。
...
追加情報
Google Sheets APIの制限
Google Sheets コネクターは、Googleが管理するGoogle Sheets APIに依存しています。Googleは、APIの動作を変更する場合があり、それによりコネクターが動作しなくなる可能性があります。
...