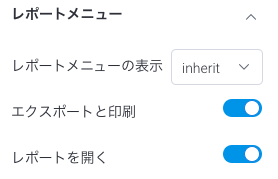Page History
...
| Table of Contents | ||
|---|---|---|
|
概要
| Styleclass | ||
|---|---|---|
| ||
プレゼンテーションに、ライブレポートデータを表示します。画面左側の「レポート」ボタンをクリックすると表示されるレポートパネルからアクセスすることで、既存のレポートやスナップショット、ブックマークを追加します。
...
プレゼンテーションにレポートを追加する方法だ
| Styleclass | ||
|---|---|---|
| ||
こちらの手順は、既存のレポートに適しています。また、レポートにスナップショットやブックマークが含まれている場合にも利用できます。
...
| Section | |||||||||||||||||||||||||||||||||||||||||||||||||||||||||||||||||||||||||||||||||||||||||||||||||||||
|---|---|---|---|---|---|---|---|---|---|---|---|---|---|---|---|---|---|---|---|---|---|---|---|---|---|---|---|---|---|---|---|---|---|---|---|---|---|---|---|---|---|---|---|---|---|---|---|---|---|---|---|---|---|---|---|---|---|---|---|---|---|---|---|---|---|---|---|---|---|---|---|---|---|---|---|---|---|---|---|---|---|---|---|---|---|---|---|---|---|---|---|---|---|---|---|---|---|---|---|---|---|
| |||||||||||||||||||||||||||||||||||||||||||||||||||||||||||||||||||||||||||||||||||||||||||||||||||||
...
- 個別レポートのメニューの表示・非表示を切り替えるには、レポートオブジェクトのプロパティパネルを開き、「レポートメニュー」項目へ移動します。
- 「レポートメニューの表示」ドロップダウンから、オプションを選択します。選択肢は、次の通りです。
- inherit(デフォルト設定):オブジェクトメニューは、上流レベルからの設定を継承します。この設定はシステム管理レベル、およびスライドレベルでも制御可能です。
- なし:レポートメニューは、公開されたプレゼンテーションには表示されませんが、編集モードでマウスオーバーをした場合は表示されます。
- 常時:公開されたプレゼンテーションで、レポートメニューを常に表示します。
- Hover:レポートメニューは、マウスオーバー時にのみ表示されます。ユーザーがマウスオーバーしたときのみメニューを表示させる場合は、こちらを使用します。
- 個別のレポートレベルでの設定は、スライドおよびシステム管理レベルの設定を上書きます。
- 次の設定を使用して、表示や非表示を選択することで、各レポートメニューオプションをさらに制御することができます。
より詳細な情報は、レポートのプロパティパネルで「レポートメニュー」項目を参照してください。
...
レポートカラム(列)の並べかえ
...
| horizontalrule |
|---|
| Styleclass | ||
|---|---|---|
| ||