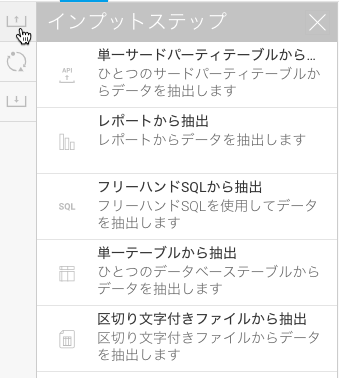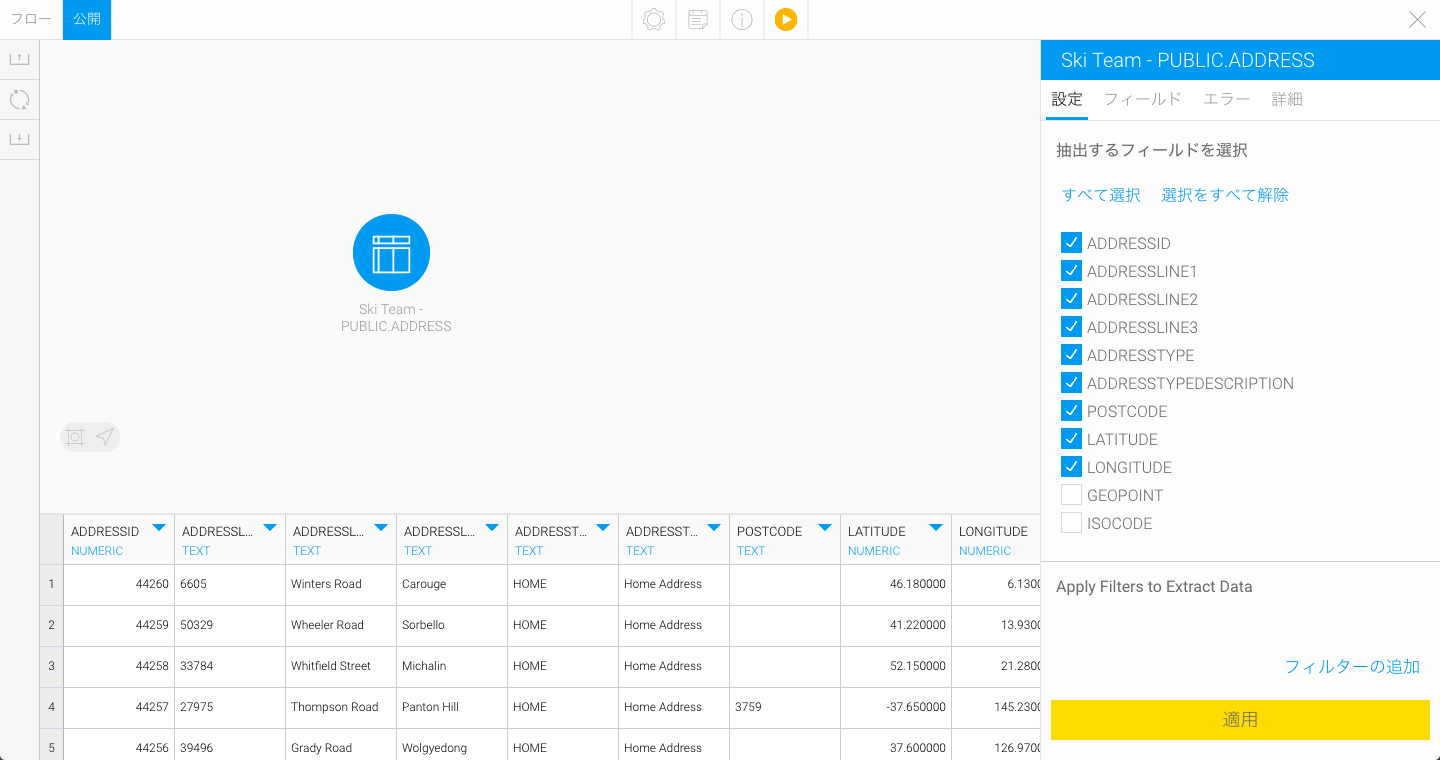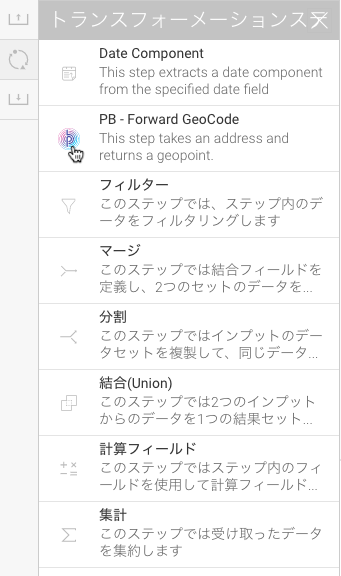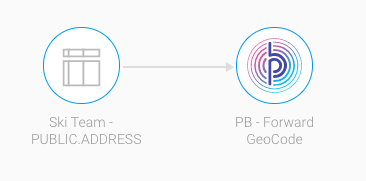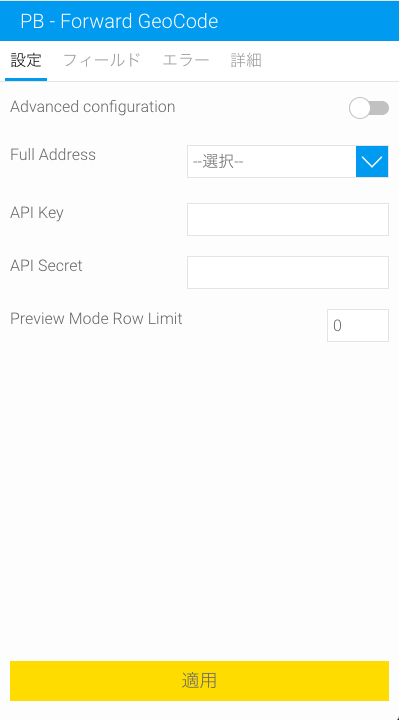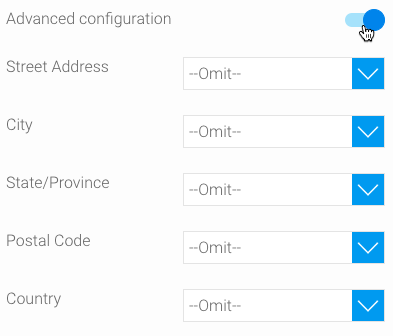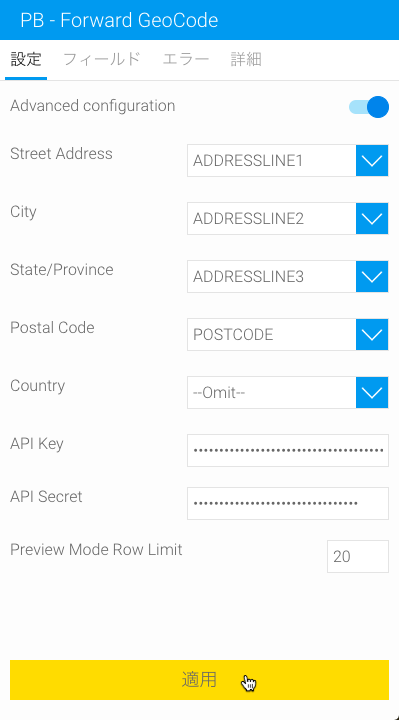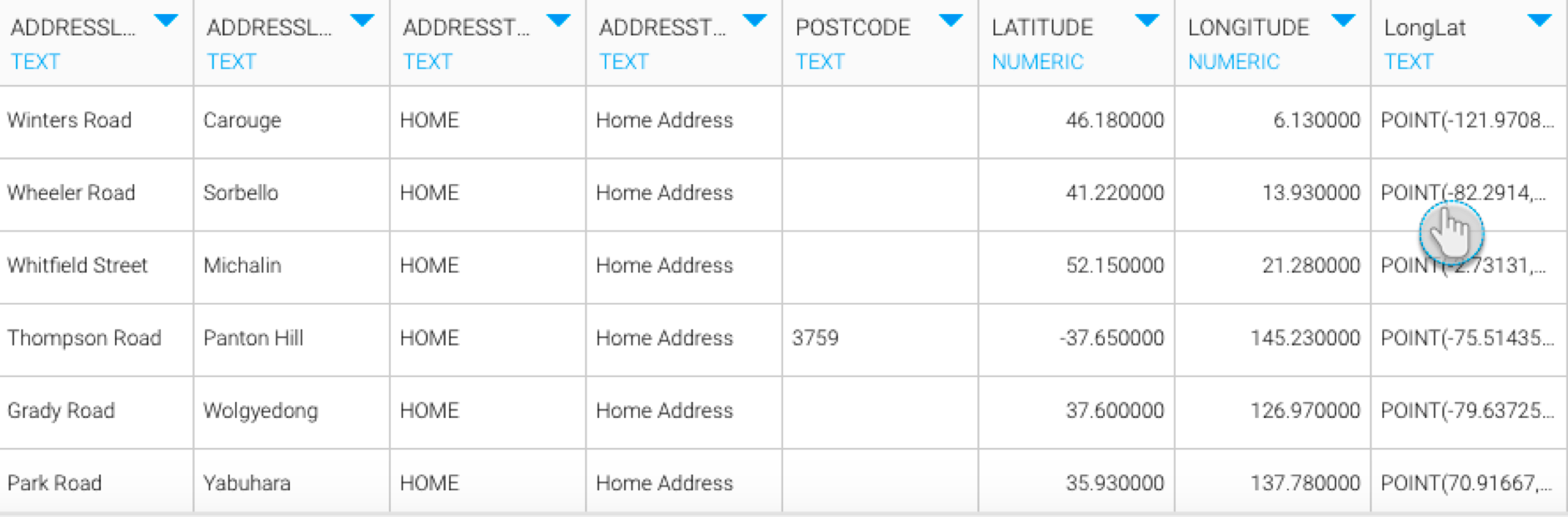Page History
...
| Table of Contents | ||
|---|---|---|
|
概要
| Styleclass | ||
|---|---|---|
| ||
ユーザーは、PitneyBowes forward geocoding APIを活用することで、インプットしたアドレスから緯度/経度を取得し、ジオポイント値へ変換することができます。これは、顧客のアドレスを拡張する際に有効です。
...
- データトランスフォーメーションモジュールに移動します。(「作成」ボタン>「トランスフォーメーションフロー」)
- インプットステップ一覧を展開し、フローにデータをインポートするステップを使用します。
- ジオポイントに変換するためのアドレス値が、データに含まれていることを確認してください。今回の例では、異なるフィールドに保存されているアドレス値を表示しています。
- PitneyBowes Forward GeoCodeステップを使用する準備が整ったら、トランスフォーメーションステップパネルを表示し、フローにステップをドラッグします。
- フロー内の前のステップと接続をします。
- ステップをクリックして、トランスフォーメーションフローパネルに設定詳細を表示します。(ステップ設定の詳細概要を確認したい場合は、こちらをクリックしてください)
- 以下に説明するように、アドレスの設定には2つのオプションがあります。
- 基礎的な設定:こちらのデフォルトモードでは、単一フィールドに含まれるFull Adress(フルアドレス)を含めることができます。Full Address(フルアドレス)ドロップダウンから、こちらのフィールドを選択します。
- Advanced configuration(高度な設定):アドレスが様々なフィールドに分割されている場合は、こちらのモードを使用します。
- Advanced configuration(高度な設定)トグルを有効にします。追加のオプション設定が表示されます。
- 異なるアドレスの詳細を選択します。
- 基礎的な設定:こちらのデフォルトモードでは、単一フィールドに含まれるFull Adress(フルアドレス)を含めることができます。Full Address(フルアドレス)ドロップダウンから、こちらのフィールドを選択します。
- PitneyBowes API Keyと Secretを入力します。ステップを機能させるために、API Keyが使用制限を超過していないことを確認します。
注意:Yellowfinは、保存時にこの値を暗号化するため、これをセキュアに保つことができます。 - プレビュー/テストモードでAPI詳細情報を使用できる回数の制限を設定します。これは、プレビューモードでのステップのテスト時にAPIクレジットを超過しないようにするために必要な設定です。こちらで定義した制限は、フル、またはスケジュールされた実行(例:プレビューモードではない場合)時の実際の試行回数に影響を与えません。
- すべての設定が完了したら、「適用」ボタンをクリックします。
- 設定が適用されると、ステップは、変換されたジオポイントを表示する「LongLat」と呼ばれるカラム(列)を生成します。
注意:これは、この出力のデフォルトのカラム(列)名です。この名前は変更することができます。 - さらにステップを追加して、データのトランスフォーメーションを継続するか、アウトプットステップを使用して結果を保存します。
...