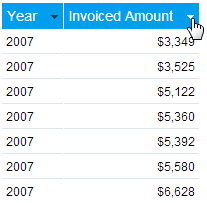Page History
...
- Sum - this will add all of the values in the field to create the total.
- Average - this will find the mean value of all the values in the field to create the total.
- Count - this will count the number of values in the field to create the total.
- Count Distinct - this will count the number of unique values in the field to create the total.
- Calculated Total - this is only available if the field is a calculation, and uses the calculation to create the total.
Adding Summaries to a Column Report
| Styleclass | ||
|---|---|---|
| ||
To add a summary to a report you can either use the column format drop down menu or the summary section from the main format menu for you selected column.
Select the format menu and the type of summary you wish to apply. The summary will now be added to you report.
Note: For calculated columns (eg where you have a calculated field such as Sum(Revenue) / Sum(Invoiced) ) you can add a calculated summary. This will create a a calculated summary for accurate results (eg Sum(Sum(Revenue / Sum(Invoiced))
Main Format Menu
If using the main menu column format drop down you will see the following options:
Option | Description |
|---|---|
Summaries | Choose the type of summary you wish to apply, Sum, Average, Count. |
Label Summaries | If you want to include a label on the total cell then choose 'Yes'. This will insert a label in front of the summary to indicate the summary type selected above. |
Sub Total | If you wish to apply sub totals to a column you can choose the 'Yes'. Note this will only be applied for every unique value in the column. This option only needs to be added to the field for which you want to see the sub total breakdown. |
Style | The style section lets you apply formatting to your total cells. |
Adding Summaries to Cross Tabs
| Styleclass | ||
|---|---|---|
| ||
To add summaries to your cross tab you can either use the table field drop down menu or main menu summary option. This option is located on the main menu and not on the individual columns as with a column report.
From the main menu you can choose to apply either column or row totals. You can select both the row and the column totals. This creates totals at the right hand side of the report and at the bottom of the report.
Cross Tab Sub Totals
| Styleclass | ||
|---|---|---|
| ||
When creating a cross tab report you can also include sub totals on your report if you have more than one dimension defined as a row entity.
- To create a cross tab subtotal use the main format menu to select the column that the sub total is to be applied to.
- Choose the summary drop down and choose 'Subtotal'
Section Summaries & Grand Totals
| Styleclass | ||
|---|---|---|
| ||
Section totals can be applied to any numeric value. When a section is added to the report an option to have the totals displayed for all numeric values is available.
- To activate this option select the section format options from the main menu.
- Choose the section you wish totals to be applied to and click the summary drop down option:
...
Option
...
Description
...
Section Summary
...
The section summary is a unique method of adding in a table of contents into your report. This will create a one line summary of all sections in your report at the top of your report with hyper links to the details sections - even if you have page breaks.
Choose the section that you wish to apply the section summary for using the drop down available.
...
Section Total
...
If you wish a section total to be applied the check the tick box.
Note: Totals will only be displayed for columns that you have already applied totals to.
Standard Table Summaries
There are two methods for adding a total to a field in a standard Column or Row based table:
- Use the Field Drop Down list:
- Click on the field's drop down menu, in either of these locations:
- Through the Columns/Rows list
- Through the Table Preview
- Through the Columns/Rows list
- Select the Total option from the list and click on the aggregation you wish to use for the summary.
- Click on the field's drop down menu, in either of these locations:
- Use the Column Formatting menu:
- Click on the Column Formatting menu in the main navigation bar of the page
- Select the field you wish to apply a total to in the Report Fields list panel on the left of the menu
- Open the Summary section of the menu to view the available options
- Define the Total Aggregation option.
You will notice that using the Column Formatting menu rather than the Field Drop Down list means that you have a range of additional options, rather than just the ability to select the aggregation to use.
...
Grand Total
...
| horizontalrule |
|---|
| Styleclass | ||
|---|---|---|
| ||