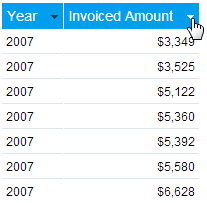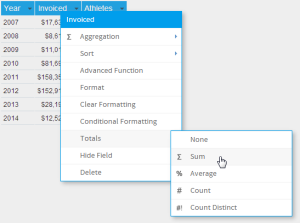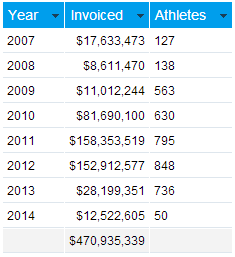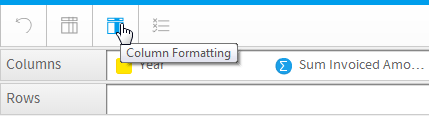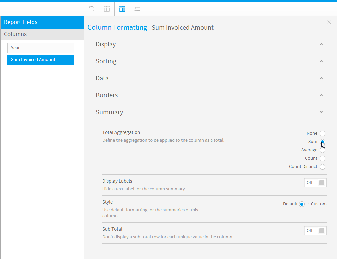Page History
...
- Sum - this will add all of the values in the field to create the total.
- Average - this will find the mean value of all the values in the field to create the total.
- Count - this will count the number of values in the field to create the total.
- Count Distinct - this will count the number of unique values in the field to create the total.
- Calculated Total - this is only available if the field is a calculation, and uses the calculation to create the total.
Standard Table Summaries
Total Aggregation
There are two methods for adding a total to a field in a standard Column or Row based table:
- Using the Field Drop Down menu
- Using the Column Formatting menu
| Expand | ||
|---|---|---|
|
...
|
| Expand | ||
|---|---|---|
| ||
|
| horizontalrule |
|---|
| Styleclass | ||
|---|---|---|
| ||