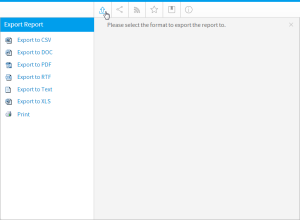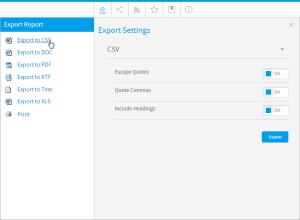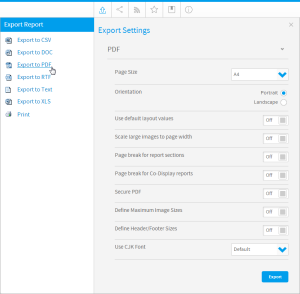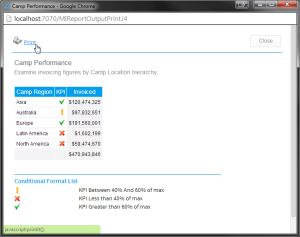Page History
...
Report content can be exported to a number of file formats for use outside the system. These formats include CSV, DOC, PDF, RTF, Text, XLS, and Print.
Printing a Report
| Styleclass | ||
|---|---|---|
| ||
To print a report you must open the report into the Report Output page. To export a report from the Output step:
- Click on the Export menu on the toolbar. This will open the drop down menu - select the Print link.
- When the popup opens you can view the report output and then click print again to print.
- You may be prompted to select your printer settings. These settings are determined by your printer and local software / hardware components. Choose the settings that are appropriate for you, and click the print button.
...
- button on the main navigation bar
- Select the format you wish to report to
From here, you may need to provide additional options based on the selected format. CSV, PDF, and Print formats have additional options, for all others simply follow browser instructions to download the file.
Note: if you choose to export report which contains a chart, your chart will not be updated if you change your data in XLS format. The chart will not be exported to CSV or Text formats.
CSV
| Styleclass | ||
|---|---|---|
| ||
- To export a report as PDF click on the Export icon. This will open the drop down menu - select the PDF link.
- A PDF format popup will open allowing you to choose your preferred export options. Select the options required and click submit. This will create a PDF and prompt you to save it to your local drive. The selected options will be saved for the current report, and will be the default the next time you export this report to PDF.
Exporting to MS Excel, Word, CSV, RTF
Once you have chosen the CSV format, you will be presented with export settings on the right panel of the menu.
Select your preferred settings and click the Export button.
| Styleclass | ||
|---|---|---|
| ||
Yellowfin gives Once you the ability to export your report for use in other applications such as excel or word. To export your report:
...
have chosen the PDF format, you will be presented with export settings on the right panel of the menu.
Select your preferred settings and click the Export button.
| Styleclass | ||
|---|---|---|
| ||
...
Once you have chosen
...
the Print format, you will see a preview window displayed. This window allows you to view the output and click the Print link to proceed.
Note: you may be prompted to select your printer settings. These settings are determined by your printer and local software / hardware components. Choose the settings that are appropriate for you, and click the print button.
| horizontalrule |
|---|
| Styleclass | ||
|---|---|---|
| ||