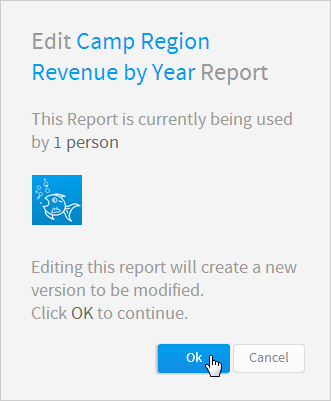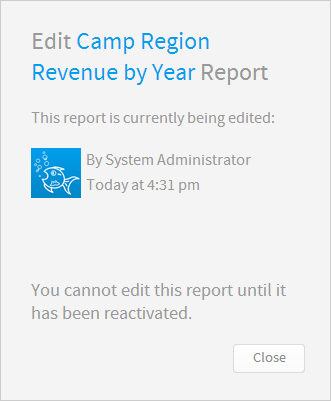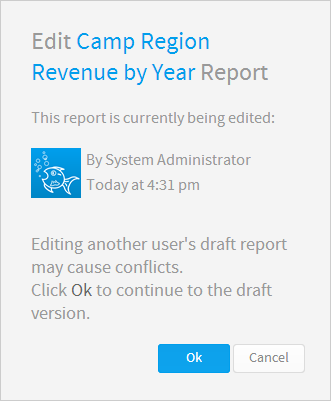Page History
...
Once a report has been activated, the next time it is placed into draft mode the active version will remain. This means that the report can still be used on the dashboard, storyboard, discussion, and by report readers. When the edit is complete the report writer will have the option to either Save the report, replacing the current active report, or Save As which creates a new report.
Draft Vs. Active
...
Active
If a user accesses an active report that currently has a draft version, and they have role permissions to edit reports, they will see this message.
This is designed to remind the user that there is a draft version available, and allow them to move between the two versions easily.
Draft
If a user access a draft report that currently has an active version they will see this message.
This is designed to remind the user that there is an active version available, allowing them to compare their changes with this version, moving between them easily.
Note: there can only ever be one draft and one active version of a report at a time.
Confirmation Prompts
When a user goes to edit an active report, they will see one of the following confirmation messages, depending on their role permissions.
...
| width | 30% |
|---|
Active
...
| width | 30% |
|---|
Draft
...
| width | 40% |
|---|
...
| Section | ||||||||||||||||||||
|---|---|---|---|---|---|---|---|---|---|---|---|---|---|---|---|---|---|---|---|---|
|
...