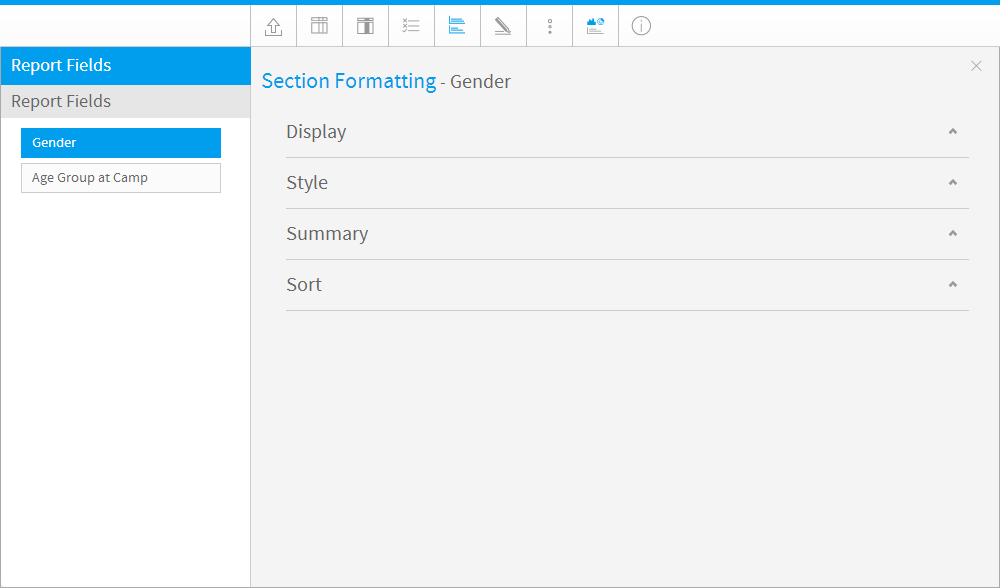Page History
...
The Section format tab contains a number of menus that you can use to format the report sections.
Each of these menus sections is described below.
Section Selection
| Styleclass | ||
|---|---|---|
| ||
Using the Report format menu and selecting the 'Section' tab you will be able to apply formatting and summaries for each section that you have in your report.
Navigate to the Section tab and if you have multiple sections in your report select the section you wish to format from the field drop down list.
Display
| Styleclass | ||
|---|---|---|
| ||
The display drop down option allows you to manage the options associated with how the section will be displayed on the report such as format.
| Expand | |||
|---|---|---|---|
| |||
|
...
...
|
...
|
...
|
...
|
...
Chart Title
...
If you have charts on your section report there will be a separate chart for each section. To use the section name as the chart title check this item.
...
Show Labels
...
If you wish to suppress the labels of the section uncheck this option and the column name will be removed but the section value will continue to be displayed. Note: this option is not available if the Section Style is set to Tabbed.
...
Section Style
...
- Single Page - View the report, and its sections, on a single page.
- Section Per Page - Yellowfin allows you to break your report into multiple pages. This is particularly useful if you have a lot of data to display on a single report.
If you wish to have a page break per section select 'Multiple Page' as the Section Style and the report will have multiple pages - one for each distinct section value.
Section breaks are not only used for web display but are also used when exporting for example to a PDF file. - Tabbed - You can also choose to break your report into tabs. This is a visually clear and easy to navigate way of splitting your report.
To set up tabs on your report select 'Tabbed' as the Section Style.
|
| Expand | ||
|---|---|---|
|
Style
| Styleclass | ||
|---|---|---|
| ||
...
|
...
|
...
|
...
|
| Expand | ||
|---|---|---|
|
...
Alignment
...
Select from Left, Centre, or Right.
Summary
| Styleclass | ||
|---|---|---|
| ||
...
|
...
|
...
|
...
|
...
|
...
|
...
|
...
A grand total can also be displayed at the end of the report. This will sum all the sections into one total. To active this function you need to select the Grand total option in the summary drop down.
|
| Expand | ||
|---|---|---|
|
See Summaries for more information.
Sort
...
| Class | topLink |
|---|
...
|
...
|
See Sections for more information.
| horizontalrule |
|---|
| Styleclass | ||
|---|---|---|
| ||