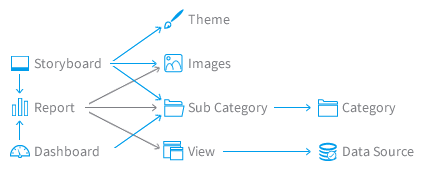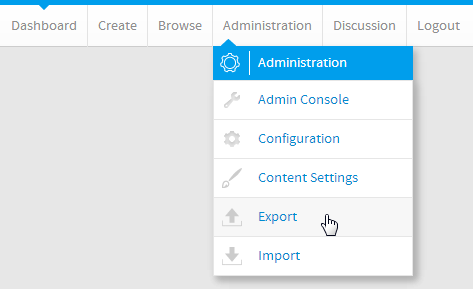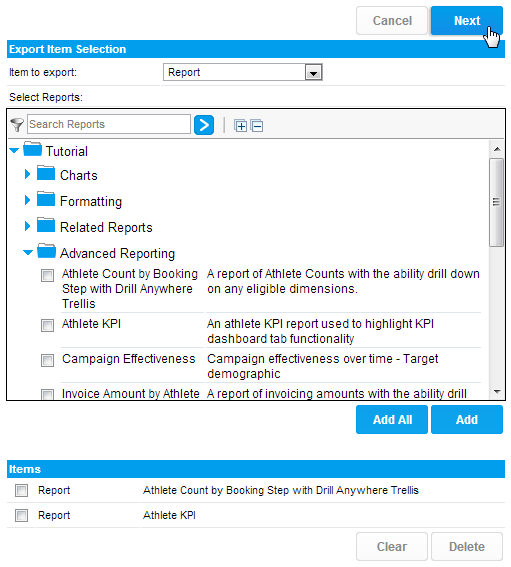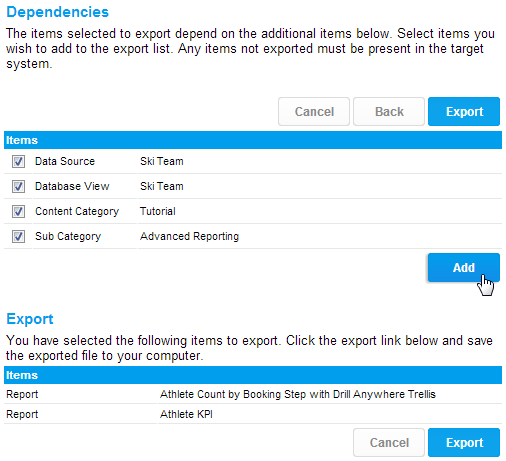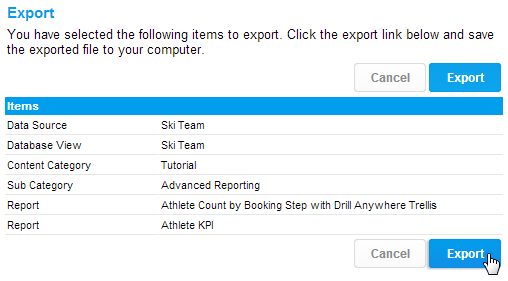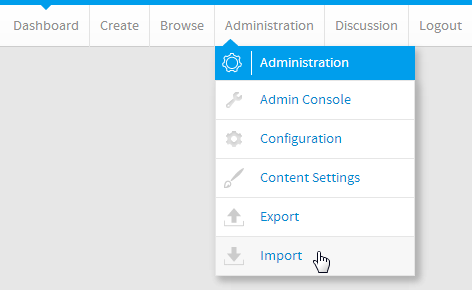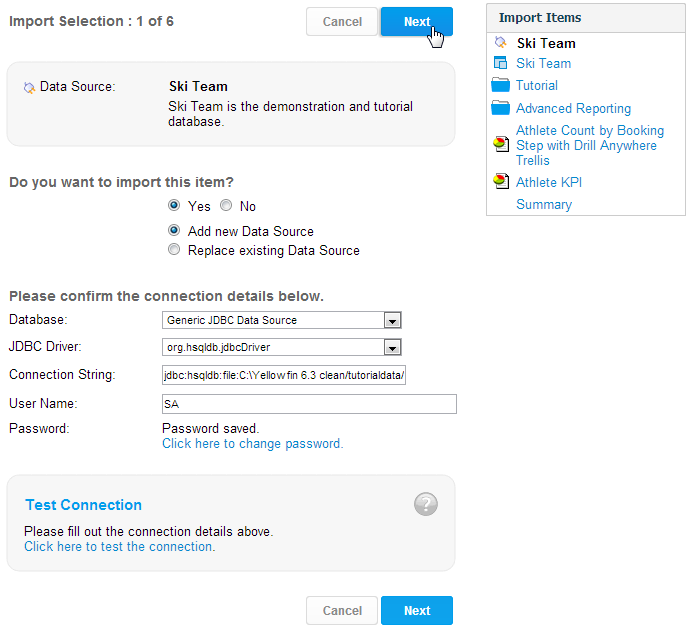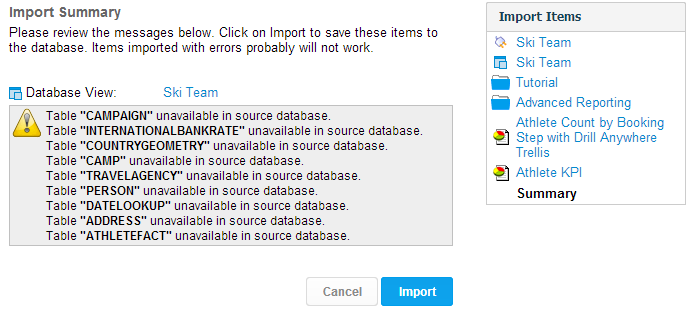Page History
| Anchor | ||||
|---|---|---|---|---|
|
| Table of Contents | ||
|---|---|---|
|
Overview
| Styleclass | ||
|---|---|---|
| ||
Yellowfin provides you with the capacity to export all your content definitions including the related entities from one instance of Yellowfin (e.g. QA) and import these into a separate instance (e.g. Production).
Note: When exporting definitions from Yellowfin there are certain limitations. You cannot export security settings that relate to individual users, only group or roles. These will have to be reset when importing them into the new instance of Yellowfin. Source filter information will be exported but only if it is a scheduled SQL query. Manual records and data file records will not be exported. This is because it's assumed that users will differ between instances, but groups and other structures will be the same.
Content Dependencies
| Section | ||||||||||
|---|---|---|---|---|---|---|---|---|---|---|
|
Database Independence
If you are using the export and import functions to migrate Yellowfin across platforms then you will have to be mindful of any hard coded SQL. Examples of this may be:
- Created Virtual Tables within the View
- Freehand SQL Calculated Fields in the View
- Freehand SQL Reports
- BIRT or Jasper reports with platform specific SQL
Yellowfin cannot test for these SQL anomalies and you should test your export and import processes across platforms in your test environment prior to migrating into production.
Export Process
| Styleclass | ||
|---|---|---|
| ||
| Section | ||||||||||
|---|---|---|---|---|---|---|---|---|---|---|
|
| Section | ||||||||||
|---|---|---|---|---|---|---|---|---|---|---|
|
| Section | ||||||||||
|---|---|---|---|---|---|---|---|---|---|---|
|
| Section | ||||||||||
|---|---|---|---|---|---|---|---|---|---|---|
|
| Section | ||||||||||
|---|---|---|---|---|---|---|---|---|---|---|
|
Import Process
| Styleclass | ||
|---|---|---|
| ||
| Section | ||||||||||
|---|---|---|---|---|---|---|---|---|---|---|
|
| Section | ||||||||||
|---|---|---|---|---|---|---|---|---|---|---|
|
| Section | ||||||||||
|---|---|---|---|---|---|---|---|---|---|---|
|
| Section | ||||||||||
|---|---|---|---|---|---|---|---|---|---|---|
|
| horizontalrule |
|---|
| Styleclass | ||
|---|---|---|
| ||