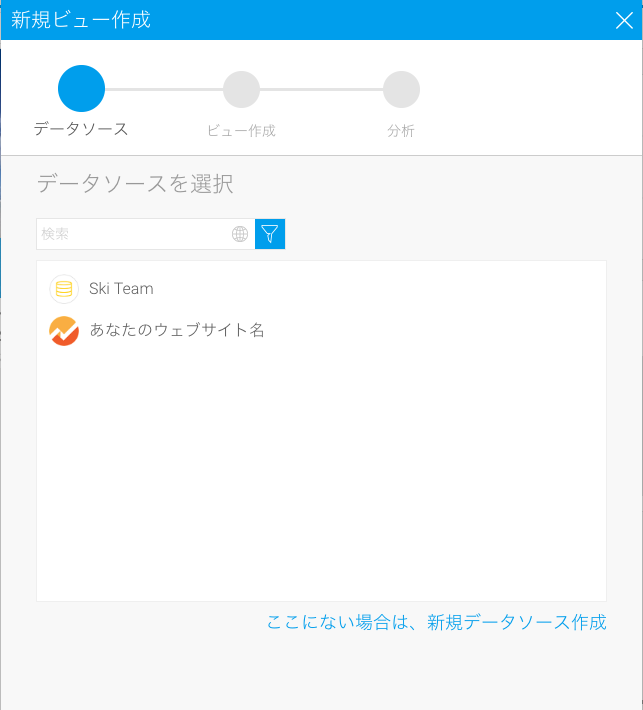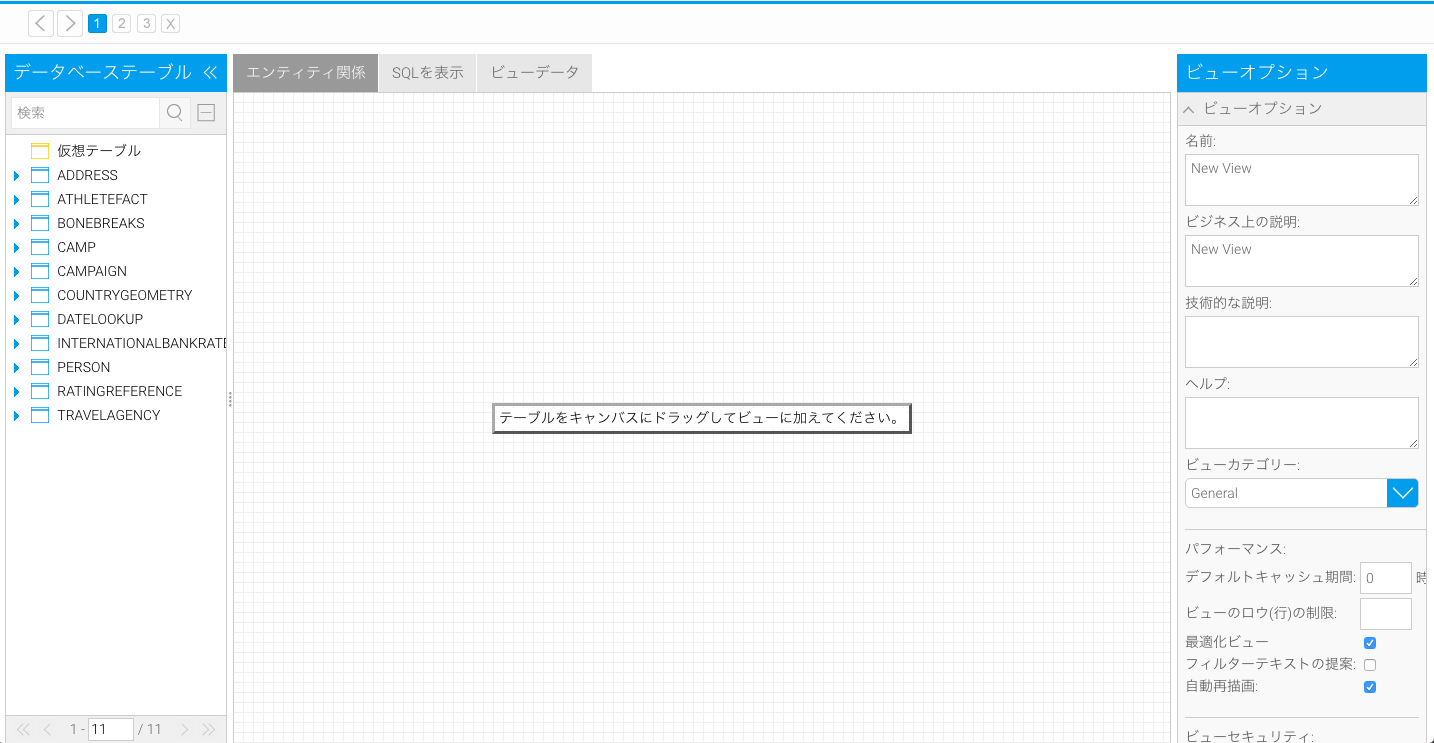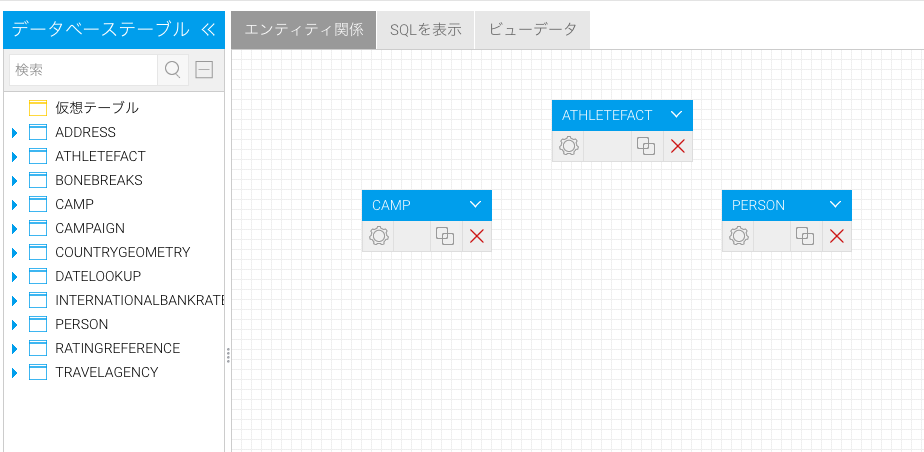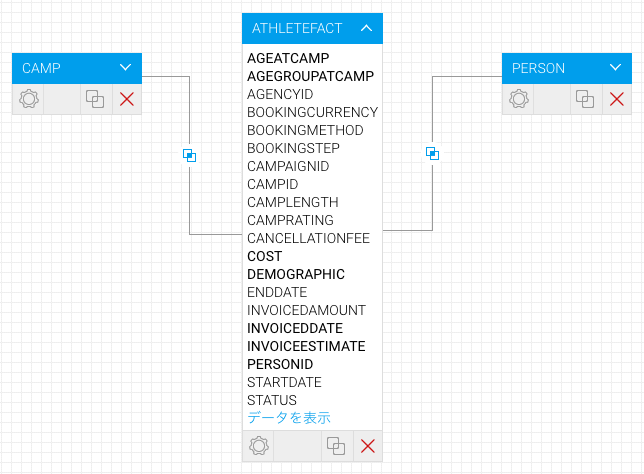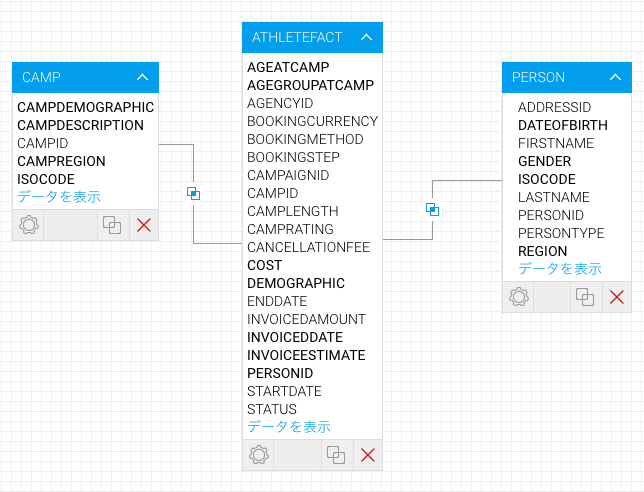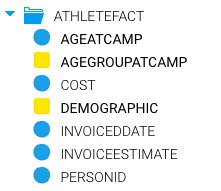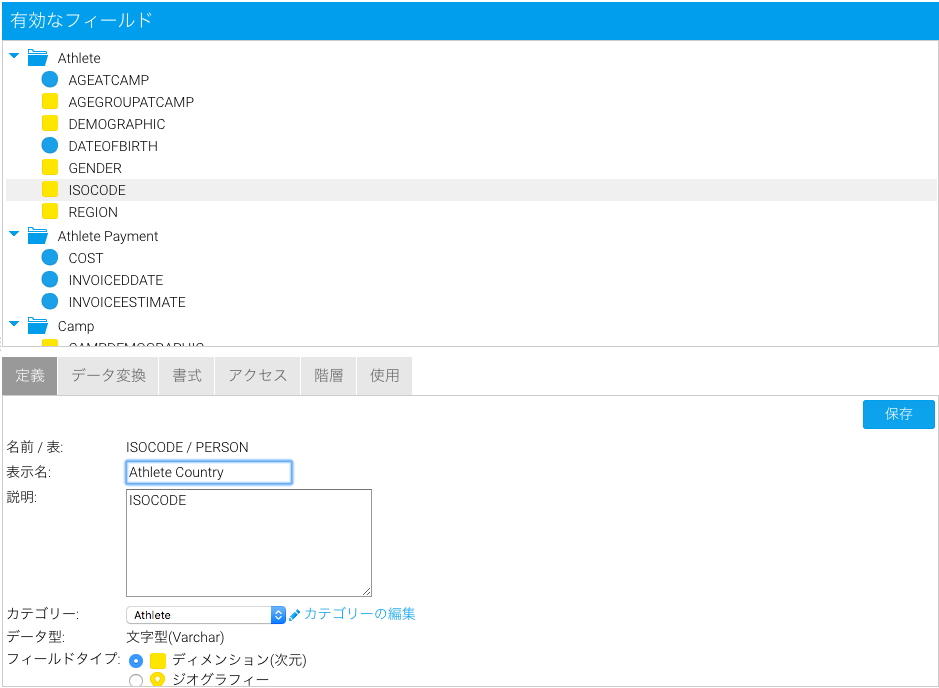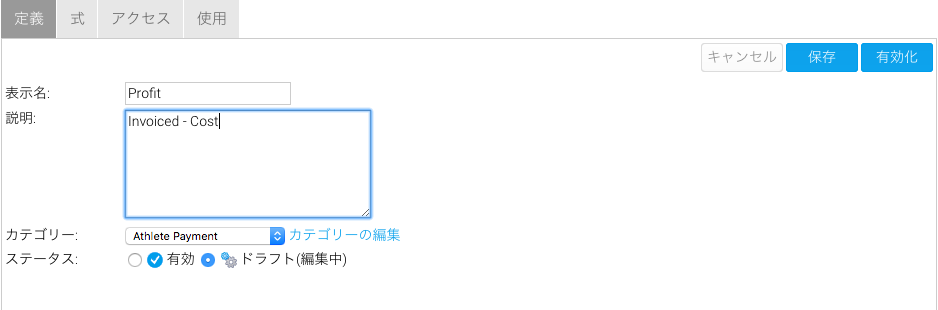Page History
...
| Styleclass | ||
|---|---|---|
| ||
ビュー作成には、以下の主要な2つのステップがあります。
ビューの作成には、次の主要な2つのステップが含まれます。
- 関係図 - 必要なテーブルをデータベースから選択して、これらのテーブル内のデータをどのように結合するかを定義します。
- ビューフィールドの選択 - これらのテーブルから、使用可能にするフィールドを定義して、それらのフィールドのメタデータを指定します。
関係図(ER図) – データベースから必要なテーブルを選択し、これらのテーブル内のデータをどのように結合するか定義します。
- ビューフィールドの選択 – テーブル内のどのフィールドを使用可能にするのかを定義し、それらのフィールドにメタデータを提供します。
より詳細な情報は、詳細については、ビューを参照してください。
作成
| Styleclass | ||
|---|---|---|
| ||
| Expand | ||||||||||
|---|---|---|---|---|---|---|---|---|---|---|
| ||||||||||
| Section | ||||||||||
|
| Section | ||||||||||
|---|---|---|---|---|---|---|---|---|---|---|
|
| Section | ||||||||||
|---|---|---|---|---|---|---|---|---|---|---|
|
| Section | ||||||||||
|---|---|---|---|---|---|---|---|---|---|---|
|
| Section | ||||||||||
|---|---|---|---|---|---|---|---|---|---|---|
|
| Section | ||||||||||
|---|---|---|---|---|---|---|---|---|---|---|
|
テーブル間結合設定
| Styleclass | ||
|---|---|---|
| ||
...
| ||||||||||
| Section | ||||||||||
|---|---|---|---|---|---|---|---|---|---|---|
|
| Section | ||||||||||
|---|---|---|---|---|---|---|---|---|---|---|
|
| Section | |||||||||
|---|---|---|---|---|---|---|---|---|---|
|
| Section | ||||||||||
|---|---|---|---|---|---|---|---|---|---|---|
|
| Section | ||||||||||
|---|---|---|---|---|---|---|---|---|---|---|
|
詳細については、より詳細な情報は、ドラッグ&ドロップビュービルダーを参照してください。
...
フィールド選択
| Styleclass | ||
|---|---|---|
| ||
...
| ||||||||||
| Section | ||||||||||
|---|---|---|---|---|---|---|---|---|---|---|
|
| Section | ||||||||||
|---|---|---|---|---|---|---|---|---|---|---|
|
| Section | ||||||||||
|---|---|---|---|---|---|---|---|---|---|---|
|
| Section | ||||||||||
|---|---|---|---|---|---|---|---|---|---|---|
|
| Section | ||||||||||
|---|---|---|---|---|---|---|---|---|---|---|
|
詳細については、より詳細な情報は、テーブルプロパティを参照してください。
フィールドカテゴリーとメタデータ
| Styleclass | ||
|---|---|---|
| ||
| Expand | ||||||||||
|---|---|---|---|---|---|---|---|---|---|---|
| ||||||||||
| Section | ||||||||||
|
| Section | |||||||||||||||||||||
|---|---|---|---|---|---|---|---|---|---|---|---|---|---|---|---|---|---|---|---|---|---|
|
| Section | ||||||||||
|---|---|---|---|---|---|---|---|---|---|---|
|
| Section | ||||||||||
|---|---|---|---|---|---|---|---|---|---|---|
|
| Section | ||||||||||
|---|---|---|---|---|---|---|---|---|---|---|
|
| Section | ||||||||||
|---|---|---|---|---|---|---|---|---|---|---|
|
...
|
フィールド書式
| Styleclass | ||
|---|---|---|
| ||
| Expand | ||||||||||
|---|---|---|---|---|---|---|---|---|---|---|
| ||||||||||
| Section | ||||||||||
|
詳細については、より詳細な情報は、フィールド書式を参照してください。
計算フィールド
| Styleclass | ||
|---|---|---|
| ||
計算メトリック(数値)
このタイプの計算フィールドを使用すると、結果として数値を返す計算を作成することができます。この例では、請求額からコストを差し引くことで利益を計算します。このタイプの計算フィールドは、結果として数値を返す計算を構築することができます。今回の例では、請求額から費用を差し引くことで利益を計算します。
...
| クリックして手順を表示 | ||||||||||
| Section | ||||||||||
|---|---|---|---|---|---|---|---|---|---|---|
|
| Section | ||||||||||
|---|---|---|---|---|---|---|---|---|---|---|
|
| Section | ||||||||||
|---|---|---|---|---|---|---|---|---|---|---|
|
| Section | ||||||||||
|---|---|---|---|---|---|---|---|---|---|---|
|
| Section | |||||||||
|---|---|---|---|---|---|---|---|---|---|
|
| Section | ||||||||||
|---|---|---|---|---|---|---|---|---|---|---|
|
詳細については、より詳細な情報は、ビュー計算フィールドを参照してください。
日付階層フィールド
日付階層の計算フィールドを使用すると、データベース内のひとつの日付フィールドをベースに、複数の階層を作成することができます。これは、ドリルダウン階層の定義や、その他の目的でレポートに使用することができます。日付階層計算フィールドは、データベース内の一つの日付フィールドに基づく、複数の階層を構築することができます。こちらはその後、レポート内でのドリルダウン階層を定義したり、他の目的のために使用することができます。
...
| ||||||||||
| Section | ||||||||||
|---|---|---|---|---|---|---|---|---|---|---|
|
| Section | ||||||||||
|---|---|---|---|---|---|---|---|---|---|---|
|
| Section | |||||||||
|---|---|---|---|---|---|---|---|---|---|
|
| Section | ||||||||||
|---|---|---|---|---|---|---|---|---|---|---|
|
ドリルダウン階層
| Styleclass | ||
|---|---|---|
| ||
...
レポートユーザーは階層により、あるレベルから次のレベルを選択して結果を制限することで、ディメンション階層をドリルダウンすることができます。例えば、年(2014年)から月(8月)、などにドリルダウンすることができます。
...
| Section | ||||||||||
|---|---|---|---|---|---|---|---|---|---|---|
|
| Section | ||||||||||
|---|---|---|---|---|---|---|---|---|---|---|
|
| Section | ||||||||||
|---|---|---|---|---|---|---|---|---|---|---|
|
| Section | ||||||||||
|---|---|---|---|---|---|---|---|---|---|---|
|
詳細については、より詳細な情報は、ドリルダウン階層を参照してください。
ビューサマリーと保存
| Styleclass | ||
|---|---|---|
| ||
| Expand | ||||||||||
|---|---|---|---|---|---|---|---|---|---|---|
| ||||||||||
| Section | ||||||||||
|
| Section | ||||||||||
|---|---|---|---|---|---|---|---|---|---|---|
|
詳細については、より詳細な情報は、ビューサマリーを参照してください。
追加情報
| Styleclass | ||
|---|---|---|
| ||
| horizontalrule |
|---|
| Styleclass | ||
|---|---|---|
| ||