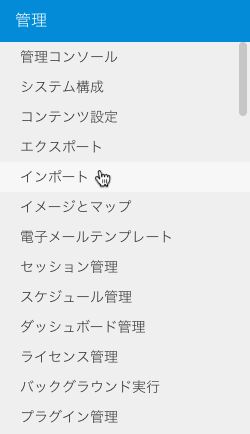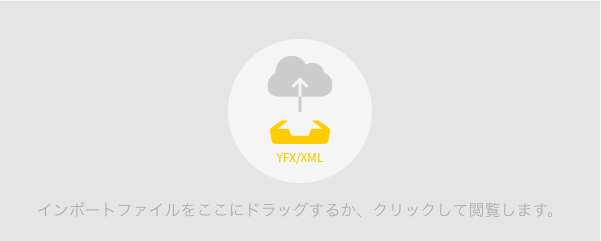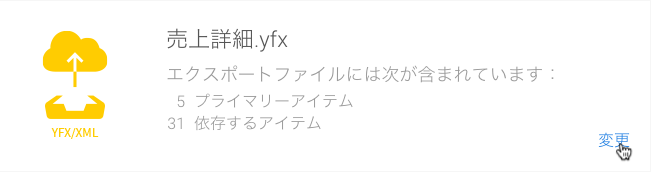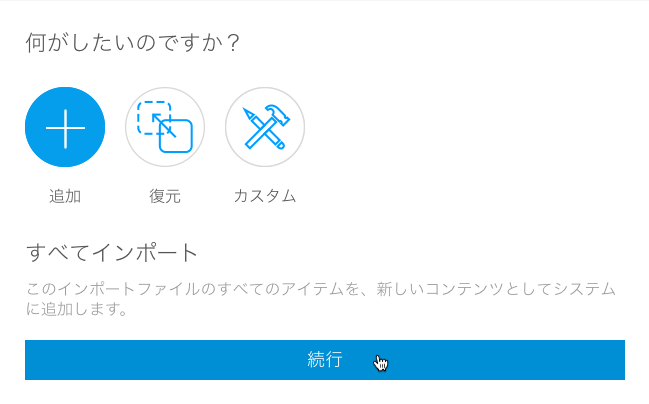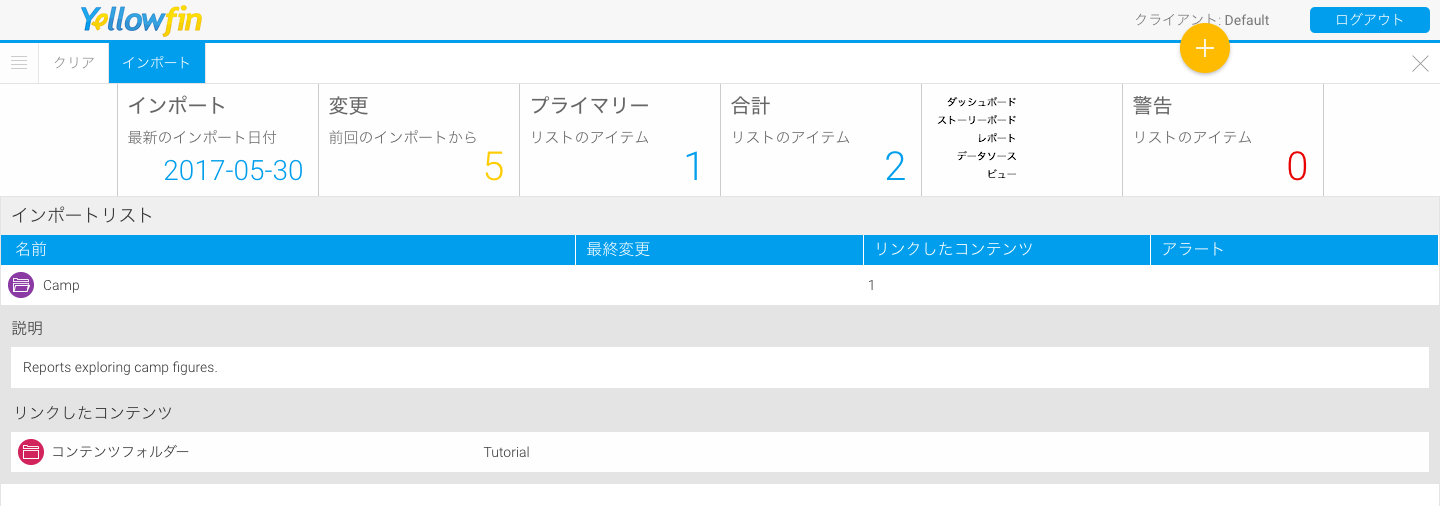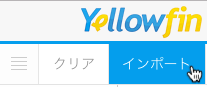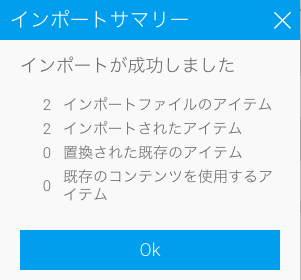Page History
...
レフトサイドナビゲーションから、「管理」>「インポート」に移動します。
Tip インポート画面は、以下の手順で移動することもできます。
「管理」>「管理コンソール」>「インポート」
- ドロップボックスパネルが表示されるので、ファイルを直接ドラッグするか、これをクリックしてファイル選択から対象のファイルを選択します。
- ファイルをアップロードすると、ファイル内に含まれるコンテンツの概要を確認することができます。
アップロードしたファイルを削除する場合は、「変更」をクリックします。
Note Yellowfinはインポートするファイルを検証し、既にシステムに存在するデータがあるかどうかを確認して、それを通知します。これにより、異なる名前で保存されていたとしても、データやレポートの重複コピーを防ぐことができます(Yellowfinは、現在のファイル名に関わらず、各ファイルのユニバーサルユニーク識別子(UUID)を一致させることができます。)
- 次に、インポート方法を選択します。以下の3つのオプションから選択することができます。
Anchor Importoption Importoption
追加:ファイル内のすべてのデータをインポートします。これには、プライマリーと、セカンダリーコンテンツが含まれます(注意:ファイル内のデータがインポート先に既に存在していたとしても、すべてがインポートされます)。
元に戻す復元:ファイル内のプライマリーコンテンツから、インポートするコンテンツを選択することができます。セカンダリーコンテンツを選択することはできませんが、選択されたプライマリーコンテンツに関連するすべてのセカンダリーコンテンツはインポートされます。
カスタム:ファイル内のプライマリーコンテンツ、およびセカンダリーコンテンツから、インポートするコンテンツを選択することができます。こちらでは、インポートするコンテンツを自由にカスタマイズすることができます。 - インポート方法を選択したら、「続行」ボタンをクリックします。
選択したインポート方法に応じて、以下の手順は異なります。それぞれの方法をクリックすることで、その手順を確認することができます。:追加、元に戻す復元、カスタム
Tip title 注意 インポート画面上部にあるステータスバーについて、詳細な情報は、こちらを参照してください。
...
- インポートリスト内のコンテンツ名をクリックすることで、プライマリーコンテンツの説明とセカンダリーコンテンツの一覧を確認することができます。
- インポートする内容を確認したら、「インポート」ボタンをクリックして、対象のコンテンツをシステムへインポートします。
- インポートが正常に完了すると、インポートされたデータのサマリーが表示されます。
または、インポート方法の選択に戻ります。
...
プライマリーコンテンツを復元
| Styleclass | ||
|---|---|---|
| ||
...