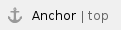

CSVファイルのロード
CSVファイルをインポートする前に、インポート機能が有効になっていることと、CSVファイルが準備されていることを確認してください。より詳細な情報は、CSVデータのインポートを参照してください。
作成
レポートビルダーを使用してCSVファイルをインポートするには、まずレポートビルダーを開きます。
1.メインのナビゲーションメニューで「作成」をクリックし、「レポート」選択します。 |
|
2.「新規レポート」ページで、「ここにない場合は、新規作成」をクリックします。 |
|
|
ロード
CSVファイルページが表示されるので、CSVファイルを配置して、ロードします。
1.「ファイルを参照」か、CSVイメージをクリックして対象のCSVファイルを配置するか、CSVファイルを「ここにCSVファイルをドラッグ」にドラッグします。 |
|
2.対象のCSVファイルを選択すると、アップロードされたことが確認できます。 |
|
3.高度な設定への権限があれば、「高度な設定」をクリックすることで、設定をすることができます。権限がない場合は、手順4に進みます。 高度な設定は、以下の通りです。 - データソース-CSVデータをインポートする、書き込み可能なデータソースを選択します。
- ビューカテゴリー-Yellowfinが作成するCSVビューを保存するビューカテゴリーを選択します。
- フィールドの区切り-フィールドの区切り文字にカンマを使用しない場合、値を区切る際に使用する文字を指定します。「その他」を選択した場合は、独自の文字を入力することができます。
- 精度-フィールドタイプやサイズを定義するために、Yellowfinが検査するCSVロウ(行)数を定義します。
- 低精度は高速であり、ファイルの先頭1000行だけ検査します。
- 高精度はすべてのロウ(行)を検査するため、ファイルサイズに応じて、より時間がかかります。
|
|
4.設定が完了したら、「次へ」ボタンをクリックして、書式ステップに進みます。 |
|
|
データの書式と設定
ファイルを選択し、必要な設定を定義すると、CSVデータステップに移動します。こちらでは、カラム(列)タイトル、カラム(列)のデフォルト書式設定、CSVビューセキュリティ、CSVビュー設定、フィールドの追加、フィールドの変換など、様々な項目を定義することができます。
データステップのオプション
データステップのメニュー以外では、以下のオプションを使用することができます。
カラム(列)タイトル | デフォルト設定では、CSVファイルの最初のロウ(行)には、データそのものではなく、カラム(列)タイトルに使用されるテキストが含まれているとみなされます。 このオプションを変更するためには、画面左下部にある「最初の行をタイトルに含める」のチェックを外します。 これにより、CSVの最初のロウ(行)はデータとして扱われ、独自のラベルを使用できるようになります。
 表示されているカラム(列)タイトルを変更したい場合は、以下の2通りの方法から選択することができます。 - タイトルをクリックすることで、新しいテキストを入力することができます
 - または、カラム(列)書式メニューから、タイトルを変更することができます。
|
|---|
ロウ(行) | プレビューに表示されるロウ(行)数を変更することができます。
 |
|---|
プレビューを更新 | プレビューに表示されるロウ(行)数を変更することができます。
 |
|---|
|
フィールドドロップダウンメニュー
こちらのメニューは、カラム(列)タイトルの青い矢印をクリックすることで、アクセスすることができます。
テキストフィールドに変換 | フィールドの機能を数値や日付からテキストに変更することで、フィールドのコンテンツをテキストとして扱うことができます。これは、インポート時にテキストとして認識されないフィールドにのみ表示されるオプションです |
|---|
フィールドタイプ | フィールドをメトリック(数値)からディメンション(次元)やジオグラフィーに変更したり、ディメンション(次元)からジオグラフィーに変更することができます。 |
|---|
インデックス | 読み取りパフォーマンスを向上させるために、フィールドにインデックスを追加することができます。一般的にインデックスは、結合やフィルターに使用されるフィールドに追加します。 |
|---|
ドリル先 | ディメンション(次元)フィールドを、ドリルダウン先に設定することができます。 |
|---|
書式 | カラム(列)書式メニューを開き、デフォルト書式設定や、フィールドにメタデータを適用することができます。 |
|---|
デフォルト 集約 | レポートに追加された際に、メトリック(数値)フィールドに適用されるデフォルト集約を割り当てます。この設定は、レポートビルダーで上書きすることができます。 |
|---|
コピー | フィールドのコピーを作成します。コピーされたフィールドは、元のフィールドとは別に書式を適用したり、変換したり、変更することができます。 |
|---|
 |
|
|
カラム(列)の書式設定
フィールドのメタデータ定義や書式設定は、ビュー作成において重要です。そのためCSVインポートプロセスにおいても重要になります。フィールドタイプに応じて、カラム(列)書式設定メニューでは、様々なオプションを設定することができます。
より詳細な情報は、フィールド書式を参照してください。
セキュリティ
インポートされたCSVファイルにアクセスできる/できない、レポート作成ができる/できないを指定するために、セキュリテイを定義しなくてはいけません。こちらで設定したセキュリティオプションは、インポートされたCSVファイルに基づいて作成されるビューに適用されます。この設定により、レポート作成ページで一覧から対象のビューを参照できるユーザーが決まります。
 制限なし | データソースへのアクセス権を持つすべてのユーザーが、このCSVファイルがインポートされたCSVテーブルからレポートを作成することができます。 |
|---|
編集の制限 | 許可されたユーザーだけが、このCSVテーブルからレポートを作成することができます。レポートとカテゴリーへのアクセス権を持っている他のすべてのユーザーは、レポートにアクセスすることができます。ユーザー名、もしくはユーザーグループにより許可をするユーザーを指定し、それぞれ更新、削除の権限を割り当てます。 |
|---|
制限あり | 許可されたユーザーだけが、このCSVテーブルからレポートを作成し、作成されたレポートを参照することができます。ユーザー名、もしくはユーザーグループにより許可をするユーザーを指定し、それぞれ閲覧、更新、削除の権限を割り当てます。 |
|---|
|
設定
こちらのメニューでは、インポートプロセスの最後にCSVファイルから作成されるビューに関連するメタデータや、他のオプションを定義します。
名前 | インポートプロセスの最後に作成されるCSVビューの名前です。これは、レポート作成ステップで、レポート作成者がビュー一覧から、ビューを識別するために使用されます。 |
|---|
説明 | インポートプロセスの最後に作成されるCSVビューの説明です。こちらで、レポート作成者がレポート作成ステップでアクセスするビューの一覧であるCSVに、何のデータが含まれているのか記載します。 |
|---|
デフォルトキャッシュ期間 | このCSVに問い合わせたデータを他のユーザーが再利用するためのキャッシュを格納しておく時間を定義します。0はクエリ―の結果をキャッシュしません。 |
|---|
ビューのロウ(行)の制限値 | このCSVファイルに基づくレポートに返されるロウ(行)の最大数を定義します。 |
|---|
|
フィールドの追加
こちらのメニューは、CSVから既存のフィールドに基づく新規フィールドを作成するために、利用可能なオプションです。これらの機能は既存のフィールドを変更せず、変換の結果を保存する新しいフィールドを作成します。
 式ビルダー | 計算フィールド、または値のグループ化のいずれかを使用して、計算式を作成することができます。 |
|---|
式テンプレート | 事前定義された数式に基づいて、高度な計算式を作成することができます。 |
|---|
日付変換 | 標準の日付形式ではない日付フィールド(デフォルトでは、Yellowfinが日付と認識しないフィールド)を、書式を指定することで、日付/時間フィールドとして認識されるフィールドに変換します。 より詳細な情報は、日付変換を参照してください。 |
|---|
Timestamp変換 | Java時間書式(1970年1月1日0:00(GMT)からの経過ミリ秒数)で保存された値をTimestampに変換します。 |
|---|
数値変換 | テキストとして認識される数値を含むフィールドを、数値フィールドに変換します。 |
|---|
|
完了とキャンセル
CSVデータの書式設定や設定が完了したら、以下のいずれかのステップに進みます。完了
「完了」をクリックすることで、CSVインポートプロセスは完了し、バックグラウンドではCSVビューが作成され、レポートビルダーのデータステップに進みます。こちらから、CSVに基づくレポートを作成することができます。

キャンセル
画面上部右角にある「×」ボタンをクリックすることで、インポートプロセスはキャンセルされます。ファイルに基づくCSVビューは削除されます。インポートプロセスを中断したい場合は、こちらのオプションを選択してください。




