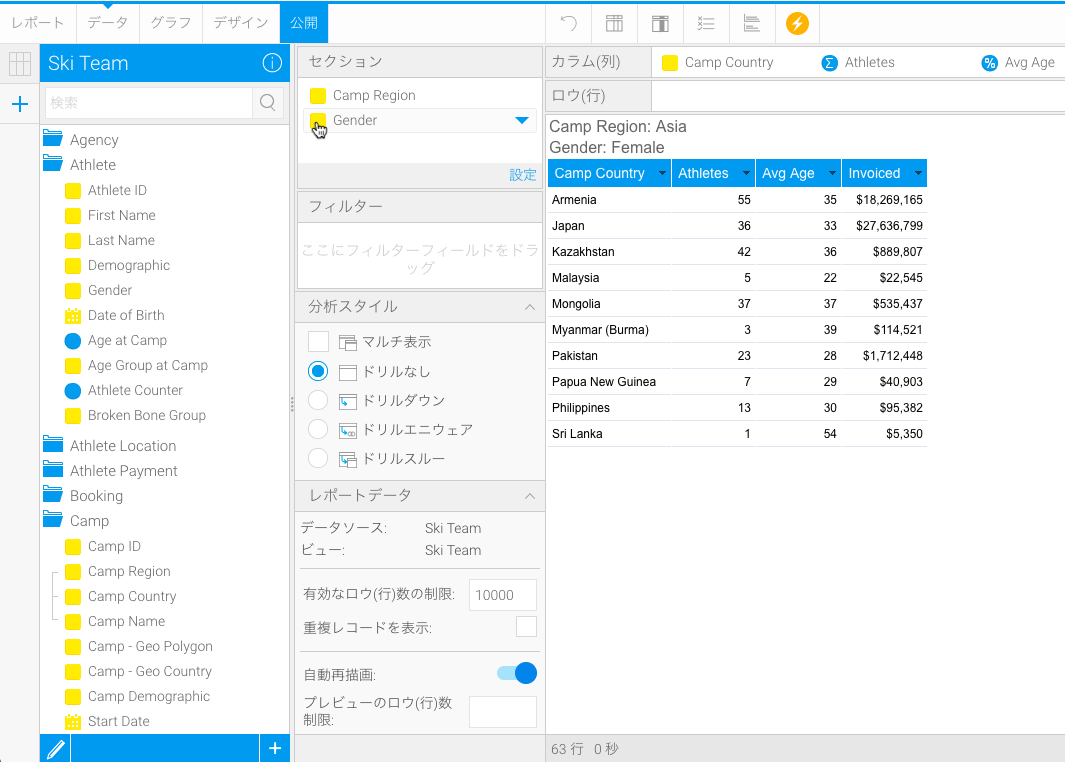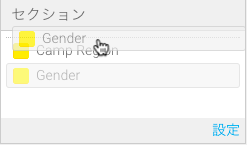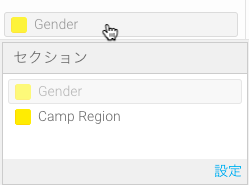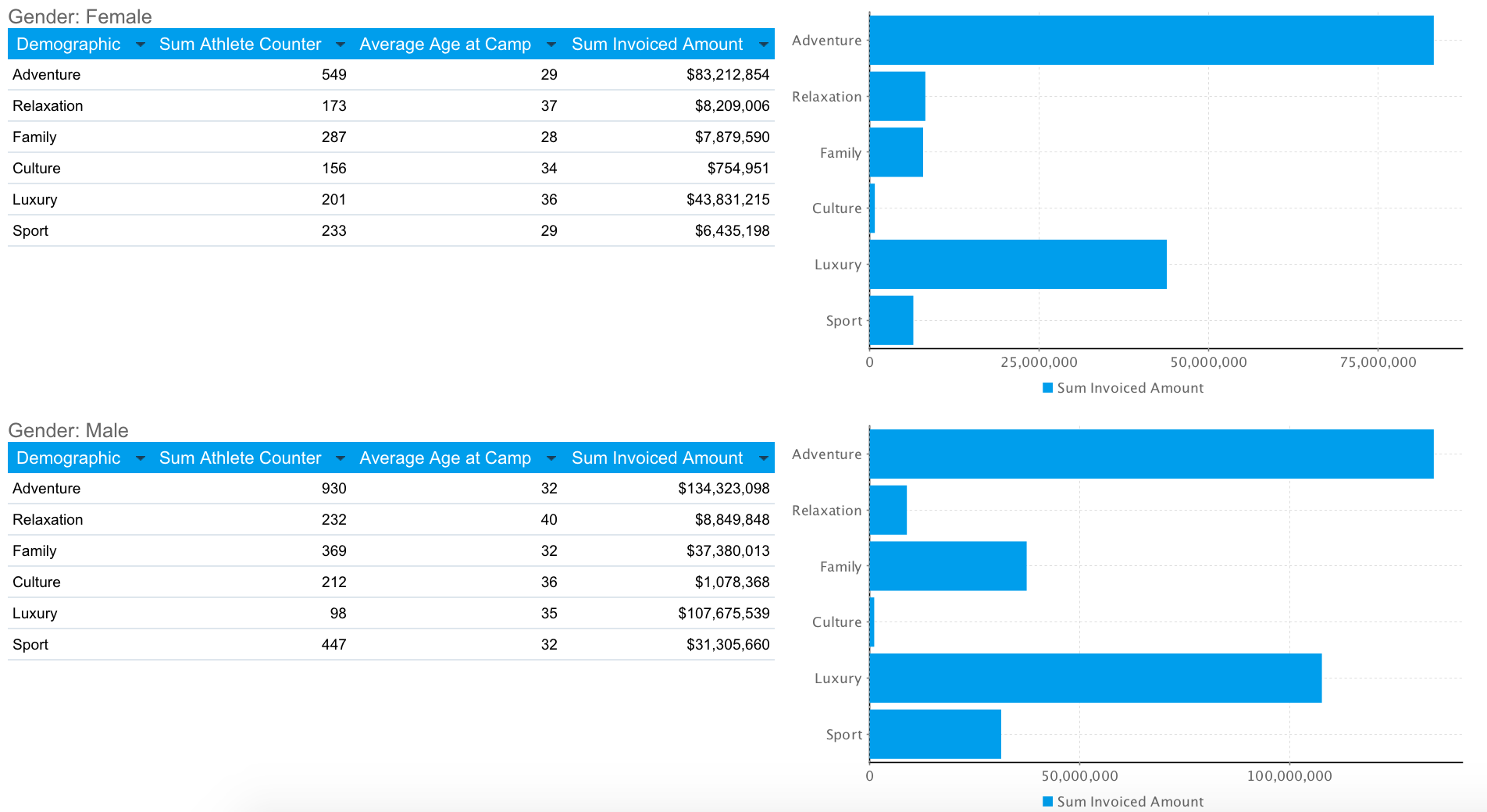Page History
...
| Table of Contents | ||
|---|---|---|
|
概要
| Styleclass | ||
|---|---|---|
| ||
レポートセクションを使用することで、大きく複雑な表を、理解しやすい書式に分割し、レポート閲覧者に読みやすい形にすることができます。
...
セクションを適用した場合、関連するグラフは、各セクションのデータのみを分割して表示します。
Wiki Markup
| Widget Connector | |||
|---|---|---|---|
|
|
|
|
セクションとは何か
セクションとは、その名前に示す通り、表やクロス集計表のデータを、選択した値に関連するグループに分割して表示します。これにより、各ディメンション(次元)におけるすべてのデータを表示できるだけでなく、その小計も表示することができます。以下の例では、セクションを使用して、どのように表を分割するのかを示しています。
...
レポートをセクションに分割することで、大きな表を小さく、より理解しやすい書式にすることができます。上記のように、各セクションには少なくともひとつの表と、ひとつのセクションセルを含める必要があります。
セクションの追加
| Styleclass | ||
|---|---|---|
| ||
ひとつのセクションで分割
セクションを作成するためには、レポートデータのフィールド一覧からアイテムをドラッグするか、レポート内の既存のカラム(列)を移動させます。
...
表やクロス集計表には、必要なだけセクションを追加することができます。表やクロス集計表にひとつ以上のセクションを追加した場合、分割にはレベルが割り当てられます。最初に追加された分割をレベル1、次に追加された分割をレベル2、という具合です。このレベルは、レポートセクション編集ボックスから変更することができます。
分割順序の変更
| Styleclass | ||
|---|---|---|
| ||
レポートの分割順序を変更するためには、データステップのセクション一覧で、フィールドの順序を変更します。
...
- 順序を変更するフィールドを選択します。
- 一覧内の適切な箇所へ、対象のフィールドをドラッグ&ドロップします。
セクション分割の削除
| Styleclass | ||
|---|---|---|
| ||
セクション分割を削除するためには、セクション項目から対象のフィールドを排除します。
...
- セクションから削除したいフィールドをクリックします。
- 対象のフィールドを、セクション項目の枠外に移動します。
セクション&グラフ
| Styleclass | ||
|---|---|---|
| ||
レポートにグラフを作成し、セクションを適用した場合、グラフも同様に分割されます。そのため、セクションごとに分割されたグラフが生成されます。
...
以下の例では、女性と男性のセクション両方に、分割されたグラフが表示されています。
| horizontalrule |
|---|
| Styleclass | ||
|---|---|---|
| ||
...